Trùng lặp dữ liệu trong quá trình nhập là chuyện không thể tránh khỏi. Vậy có cách lọc trùng trong Excel nhanh gọn, đơn giản để xử lý công việc dễ dàng hơn không? Hãy tham khảo các cách lọc trùng dữ liệu excel dưới đây của kienthuctonghop.vn để tìm ra câu trả lời nhé.
Nội dung bài viết
Cách lọc trùng trong Excel bằng Remove Duplicate
Lọc trùng trong Excel luôn là hàm cơ bản cần thiết đặc biệt đối với các dữ liệu thống kê. Để tránh mắc lỗi trùng lặp trong Excel, nó đã tích hợp thêm các công cụ lọc trùng. Từ phiên bản Excel 2017 đã cải thiện thêm tiện ích Remove Duplicate nhanh gọn, đơn giản mang lại hiệu quả cao.
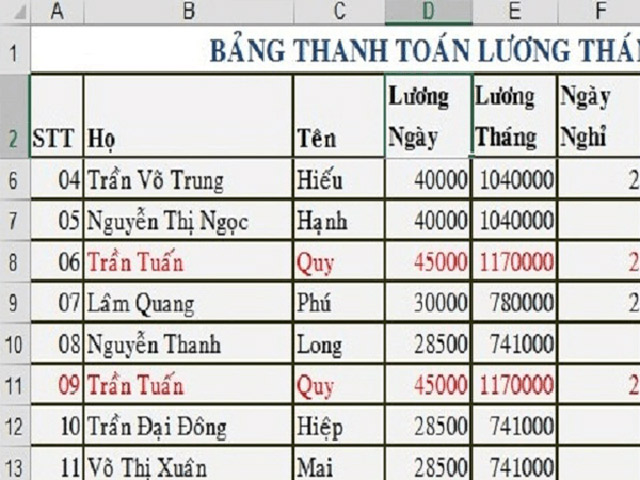
Lọc trùng một bảng lương nhân viên một công ty
Ví dụ về lọc trùng một bảng lương nhân viên công ty. Nhìn vào bảng dữ liệu ta có thể thấy phần dữ liệu trùng lặp là tên “Trần Tuấn Quy”. Các bạn sẽ thực hiện các bước lọc dữ liệu như sau:
Bước 1: Kéo chuột bôi đen toàn bộ bảng dữ liệu cần lọc. Nhìn lên thanh công cụ trong Excel chọn Data và tìm chọn Remove Duplicate trong Excel.
Bước 2: Sau khi chọn Remove Duplicate trong Excel sẽ hiện ra hộp thoại để bạn lựa chọn:
- Select All: Thực hiện lọc hết các trường có trong bảng
- Unselect All: Tick và lựa chọn các trường muốn lọc để lọc theo ý muốn của bạn.
Sau khi chọn xong bạn chỉ cần nhấn OK để hoàn tất quá trình thực hiện lọc.
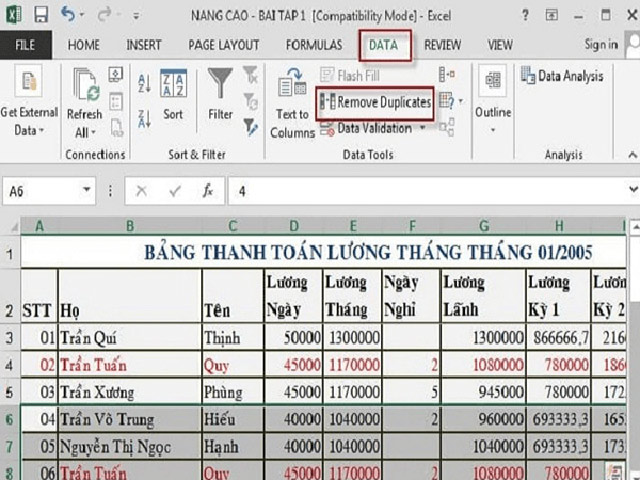
Kết quả lọc trùng dữ liệu bằng Remove Duplicate
Bước 3: Sau khi lọc xong sẽ xuất hiện hộp thoại Microsoft Excel. Trên hộp thoại này sẽ hiển thị số dữ liệu bị trùng, số mẫu bị xóa và tổng giá trị sau khi đã lọc xong. Tiếp theo bạn chỉ cần nhấn OK để hoàn thành.
||Xem thêm: Công dụng và cách tính hàm nhân trong Excel
Lọc giá trị trùng trong Excel bằng Conditional Formatting
Trong Excel 2010 và phiên bản Excel 2007 có công cụ Conditional Formatting để lọc dữ liệu trùng lặp phổ biến:
Bước 1: Bôi đen vùng dữ liệu trùng lặp mà bạn cần phải lọc
Bước 2: Mở thẻ Home trên thanh công cụ bảng Excel tìm và chọn Conditional Formatting rồi tick chọn Highlight Cells Rules, cuối cùng chọn Duplicate values.
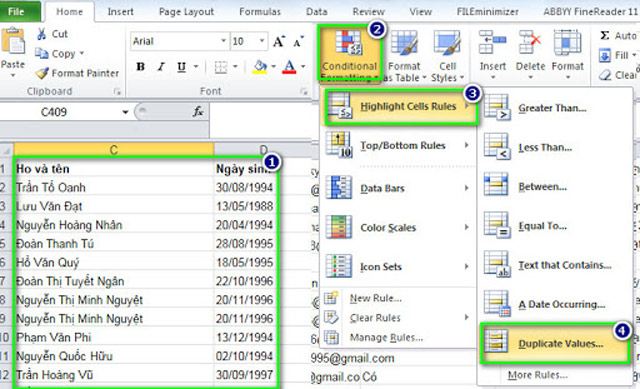
Lọc dữ liệu trùng bằng Conditional Formatting
Bước 3: Sau khi chọn xong sẽ xuất hiện hộp thoại của Duplicate values
Trong Format cells that contain:
- Duplicate: cho phép lọc trùng dữ liệu trong phân vùng
- Unique: Chỉ cho lọc những giá trị duy nhất trong bảng tính
Còn Values with cho phép bạn tô màu dữ liệu trùng trong excel theo các màu sắc khác nhau.
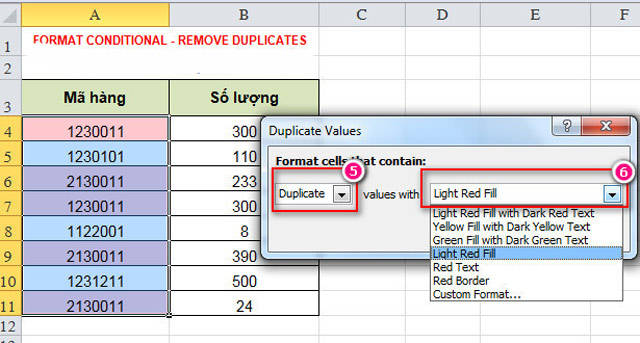
Hướng dẫn chọn trong hộp thoại của Duplicate values
- Green fill with dark green text: nền vùng trùng lặp màu xanh, chữ hiển thị màu xanh đen.
- Light red fill with dark red text: nền đỏ, chữ màu đỏ đậm.
- Yellow fill with dark yellow text: Dùng nền màu vàng, còn chữ màu vàng đậm.
- Light red fill: tô màu dữ liệu trùng trong excel nền màu đỏ, màu chữ không đổi.
- Red text: tô màu đỏ cho chữ, màu nền giữ nguyên
- Red border: Chỉ tô khung viền màu đỏ phần các giá trị bị trùng nhau.
- Custom format: Lựa chọn màu sắc chữ và màu nền tùy ý theo sở thích của cá nhân mình.
Sau khi chọn xong bạn nhấn OK để hoàn tất.
Cách lọc trùng trong excel bằng Advanced Filter
Bước 1: Chọn các ô hoặc cột cần lọc dữ liệu trùng lặp.
Bước 2: Chọn Data sau đó nhìn trong nhóm Sort & Filter bạn tìm chọn Advanced.
Bước 3: Trên hộp hội thoại Advanced có các dữ kiện như sau:
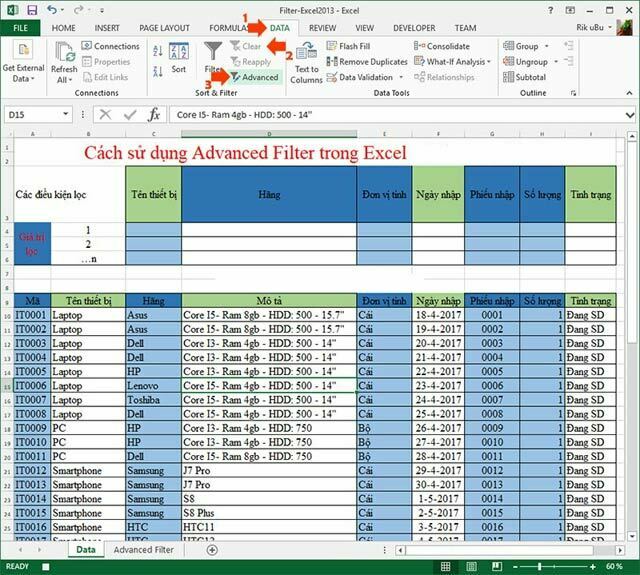
Cách sử dụng lọc dữ liệu trùng trong excel bằng Advanced Filter
- Action: Bạn chọn hành động Copy to another location (Sao chép đến khu vực khác)
- List range: Chọn dữ liệu bạn muốn lọc ra từ đó thành danh sách duy nhất
- Criteria range: Mục này bạn không cần điền gì và để trống..
- Copy to: Chọn ô mà bạn muốn trích kết quả sau khi lọc xong
- Unique records Only: Bạn bắt buộc phải tick chọn mục này để có thể lọc ra được danh sách dữ liệu sau lọc là duy nhất.
Bước 4: Sau khi thực hiện các bước trên bạn ấn OK khi đó tại vị trí bạn chọn ở ô Copy to sẽ hiển thị dữ liệu đã được lọc.
Hướng dẫn lọc trùng dữ liệu bằng Pivot Table
Pivot Table là một công cụ dùng để thống kê dữ liệu trong Excel. Công cụ này có tác dụng tổng hợp, trích lọc, phân tích dữ liệu, tính tổng số tiền nhanh chóng, đơn giản. Ngoài những điều này bạn có thể sử dụng Pivot Table để lọc trùng lặp trong excel cũng rất tốt.
Tuy nhiên, cách này không xóa các giá trị trùng nhau ra khỏi dữ liệu cũ mà chỉ hiển thị giá trị duy nhất trong bảng cần lọc.
Bước 1: Tạo Pivot Table từ bảng dữ liệu của bạn cần lọc như sau:
Chọn một ô hoặc chọn toàn bộ dữ liệu rồi vào tab Insert trên thanh công cụ. Chọn Pivot Table để tạo 1 bảng Pivot Table mới rồi nhấn chọn OK.
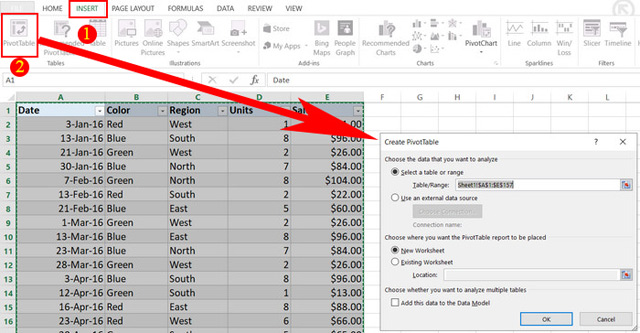
Sử dụng Pivot Table để lọc trùng lặp trong excel
Bước 2: Trong bảng Pivot Table mới bạn phải đánh dấu các dữ liệu để các trường dữ liệu trong vùng Rows nhận đầy đủ.
Bước 3: Trong bước này bạn sẽ sắp xếp, thay đổi kết quả để Pivot Table có dạng bảng bằng cách sử dụng tab Design. Sau đó chọn Report Layout và lần lượt chọn Show in Tabular Form rồi đến Repeat All Item Labels.
Sau khi hoàn thành bạn cần phải xóa các subtotals ra khỏi bảng Pivot Table. Chọn tab Design rồi chọn Subtotals > chọn Do Not Show Subtotals.
Bước 4: Sau khi làm xong 3 bước trên bạn đã có một bảng Pivot Table mới. Trong bảng này chỉ có các giá trị duy nhất trong mục Row. Khi nhập dữ liệu vào mục này các dữ liệu trùng lặp nó sẽ tự động xóa.
||Tham khảo bài viết: Thủ thuật tách tên trong Excel 2010
Kiểm tra giá trị trùng lặp với công cụ Power Query
Power Query là công cụ sử dụng để xử lý các vấn đề về chuyển đổi dữ liệu. Nên công cụ này cũng giúp bạn tìm kiếm và lọc trùng trong excel.
Để thực hiện cách này bạn cần phải thao tác trên cửa sổ của Power Query Editor. Trước hết ta cần đưa dữ liệu từ Excel vào Power Query Editor như sau:
Bước 1: Vào Power Query Editor chọn tab Data rồi tìm From Table/Range để nhập dữ liệu từ Table vào Power Query Editor.
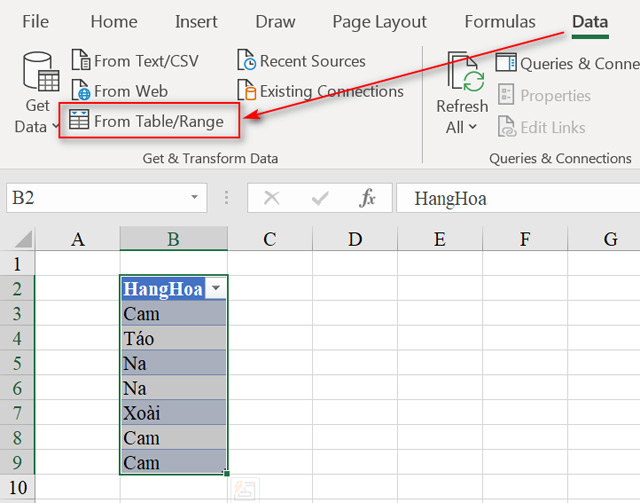
Loại bỏ các giá trị trùng lặp trên Power Query
Bước 2: Chọn cột dữ liệu cần loại bỏ trùng lặp rồi chọn tab Home. Tìm và chọn Reduce Rows và cuối cùng chọn Remove Rows.
Bước 3: Chọn mục remove duplicate trong excel để thực hiện xóa các giá trị trùng lặp.
Bước 4: Trên Applied Steps bạn sẽ nhìn thấy 1 bước được công cụ Power Query Editor ghi lại khi thao tác xoá trùng thực hiện bên trên. Như vậy, bạn đã hoàn thành việc loại bỏ các giá trị trùng lặp trên Power Query.
Và còn một điều rất thú vị khi bạn dùng cách này. Đó là khi bạn muốn thực hiện trùng lặp, bạn chỉ việc thêm dữ liệu vào Data ban đầu. Sau đó làm mới (refresh) lại bảng kết quả. Ngay lập tức bạn sẽ có một bảng dữ liệu mới đã loại bỏ trùng lặp. Rất hay đúng không?
Trên đây là toàn bộ cách lọc trùng trong Excel bằng 5 cách đơn giản mà nhanh nhất. Những cách này bạn cũng có thể áp dụng cho các file có dữ liệu lớn hơn. Mỗi cách khác nhau sẽ thực hiện theo các bước khác nhau. Vì vậy, hãy chọn cho mình cách lọc dữ liệu mà bạn cảm thấy dễ hiểu nhất để làm đúng và chính xác nhé.
||Bài viết liên quan khác:
- Cách làm tròn số trong Excel dành cho người mới bắt đầu
- Cách đánh số trang trong word 2010 chuẩn nhất
- Mẹo xóa trang trong Word, Cách trình bày một văn bản trong Word
- Phần mềm chuyển PDF sang Word không lỗi font tốt nhất
- Những phần mềm cắt video trên điện thoại, máy tính phổ biến
Nguồn: Kiến thức tổng hợp












