Word 2010 – một công cụ hỗ trợ việc soạn thảo văn bản phổ biến hiện nay, được hàng triệu người trên thế giới sử dụng. Mặc dù là công cụ quen thuộc với dân văn phòng tuy nhiên vẫn còn nhiều người chưa biết cách đánh số trang trong word 2010 sao cho nhanh nhất.
Nội dung bài viết
Các cách đánh số trang trong Word 2010
Bạn là người ít sử dụng đến Word, đang gặp khó khăn trong việc đánh số trang? Bạn đang biên tập một cuốn sách đến hàng trăm trang nhưng chưa biết cách đánh số trang trong Word một cách nhanh nhất. Hãy theo dõi bài viết của chúng tôi để xem hướng dẫn cách đánh số trang trong Word 2010. Dù hiện tại chưa cần đến nhưng hãy theo dõi đến cuối bài vì biết đâu ngày nào đó cần dùng.
Cách đánh số trang trong Word 2010 với trang đầu tiên
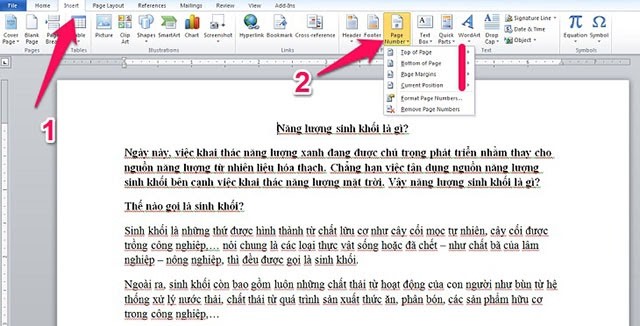
Màn hình hiển thị thao tác đánh số trang trong Word 2010
Bước 1: Bật cửa sổ Word 2010 lên, tìm đến bản Word cần đánh số trang.
Bước 2: Khi bản Word đã hiển thị trên màn hình thì click chọn Insert trên thanh công cụ, ở trong bảng này tìm đến phần Page Number. Bên trong phần Page Number này bạn chỉ cần quan tâm đến hai phần là: Top of page và Bottom of page.
- Top of page: Mang nghĩa là chọn định dạng đánh số trên cùng tờ giấy còn định dạng có thể chọn trái, phải hay giữa đều được
- Bottom of page: Phần này giúp chúng ta đặt số trang ở cuối và tùy vào vị trí giữa hay trái phải là do mình lựa chọn.
Hoàn thành hai bước này cần kích vào Plain Number ngay bên trên, bản Word của bạn đã được tự động đánh số trang như dạng đã chọn.
Cách đánh số trang trong Word 2010 bất kỳ
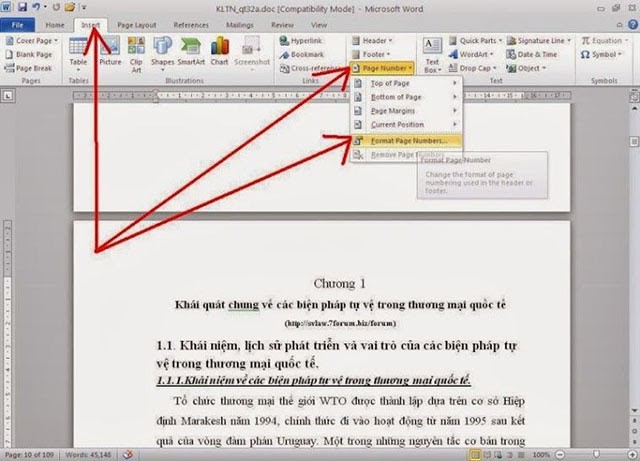
Chỉ cần làm theo các bước chỉ dẫn là có thể đánh số trang trong Word 2010 dễ dàng
Bằng cách này bạn có thể đánh số trang theo ý thích của mình. Chẳng hạn như bạn không thích đánh số từ trang đầu mà muốn từ trang thứ 2 thì làm thế này:
Bước 1: Mở bản Word 2010 ra.
Bước 2: Tiếp theo tiến hành tạo Page Break để có được nhiều số trang nếu như trước đó bạn chưa có dữ liệu để đưa vào. Còn bạn đã có sẵn văn bản rồi thì bỏ qua bước này.
Bước 3: Trường hợp chúng ta có số sẵn theo cách tự động. Ở phần này click chuột phải vào số rồi chọn Edit Footer (khi số page ở chân trang). Còn trường hợp đặt số Page ở Header thì chọn Edit header. Ngoài ra có thể kích đúp vào số trang cũng cho ra kết quả tương tự.
Bước 4: Ở bước này, bạn chỉ cần bôi đen số trang và tích chọn vào phần Differenct First Page để đặt Page là trang đầu thay vì trang tự động như trước.
Cách đánh số trang trong Word 2010 để in hai mặt
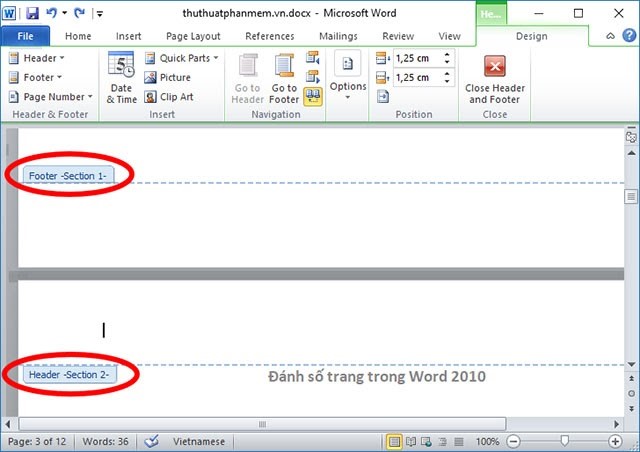
Cách đánh số trang hai mặt trong Word 2010
Bước 1: Để đánh số trang in 2 mặt trên Word 2010 thì việc đầu tiên cần làm là xuống cuối trang bất kỳ click đúp chuột vào đó.
Bước 2: Màn hình sẽ hiển thị giao diện Footer, nhấn vào Footer hoặc Page of Number rồi sau đó chọn Footer.
Bước 3: Kéo xuống dưới để chọn kiểu hiển thị cho văn bản. Cuối cùng nhấn vào dấu X để tắt đi khi đã kiếm được kiểu trang ưng ý.
Bước 4: Nhấn tổ hợp phím Ctrl + P tiến hành in thử nhưng trước đó phải vào lại Page setup cài đặt thêm.
Bước 5: Vào phần Layout, đưa section start về chế độ Odd page để hệ thống tự in trang lẻ 1, 3, 5, 7, 9… Cuối cùng nhấn OK để xác nhận hoàn thiện.
||Tham khảo bài viết: Công dụng và cách tính hàm nhân trong Excel
Lưu ý cần nhớ khi đánh số trang trong Word 2010
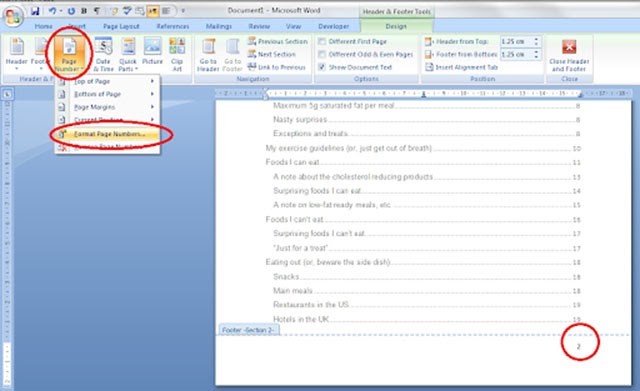
Thao tác đánh số trang đơn giản nhưng cần phải lưu ý một vài điểm
Trong quá trình soạn thảo văn bản, đặc biệt thao tác đánh số thứ tự khi làm việc với Word bạn sẽ gặp vài rắc rối nhỉ. Chính vì thế hãy ghi nhớ những lưu ý sau đây để giải quyết vấn đề nhanh nhất.
Một là lỗi chèn số thứ tự trang nhưng không được là một lỗi khá phổ biến mà ai cũng từng mắc phải. Đối với Word 2007, 2010 thì hãy làm thao tác lệnh sau sau đây:
– Trên thanh công cụ click vào Insert -> Pages Numbers -> chọn Format.
– Lúc này màn hình hiển thị hộp thoại bạn chỉ cần chọn Continue from previous, cuối cùng nhấn OK để hoàn tất.
Hai là lỗi đánh số trang xong nhưng hiển thị lẫn lộn không theo thứ tự sắp xếp. Xử lý hiện tượng này bạn nên kiểm tra lại quá trình thao tác dùng lệnh. Có thể do bạn vô tình set page number bao gồm cả trang / tổng số trang. Cách nhanh nhất cần làm là remove hết Page number đã set rồi đặt lại. Một lưu ý nhỏ, bạn nên phân biệt lại Insert Page Number và Insert Number of Pages.
Ba là bạn nên để ý đến cách xóa số trang khi muốn bỏ thao tác vừa làm. Tại sao phải chú ý đến phần này? Bởi vì khi thao tác xong chợt nhận ra mình vừa làm thừa một công đoạn không cần thiết.
Trên đây là cách đánh số trang trong Word 2010 chi tiết mà chúng tôi muốn chia sẻ đến với mọi người. Ngoài ra còn có những lưu ý nho nhỏ nhưng chắc chắn sẽ hữu ích cho bạn trong quá trình soạn thảo văn bản Word phục vụ công việc của chính bản thân.
Với những cách này bạn có thể hoàn toàn áp dụng trên Office 2007, 2013 hay 2016 để đánh số trang từ trang đầu hoặc trang bất kỳ tùy ý. Đây là tính năng nâng cao, nếu bạn thường xuyên làm việc với Word thì không nên bỏ qua thủ thuật này.
||Tham khảo bài viết liên quan khác:
- Thủ thuật tách tên trong Excel 2010
- Cách làm tròn số trong Excel dành cho người mới bắt đầu
- Mẹo xóa trang trong Word, Cách trình bày một văn bản trong Word
- Cách lọc trùng trong Excel nhanh gọn, đơn giản nhất
- Hướng dẫn cách gõ bàn phím 10 ngón học nhanh nhất
Nguồn: Kiến thức tổng hợp












