Khi tải một tập tài liệu hoặc sao chép file trên một trang web, xuất hiện các trang thừa cần xóa trong file dữ liệu của bạn. Cùng nhau tìm hiểu các thao tác xóa trang trong Word.
Nội dung bài viết
Nguyên nhân dẫn đến phải xóa trang trong Word
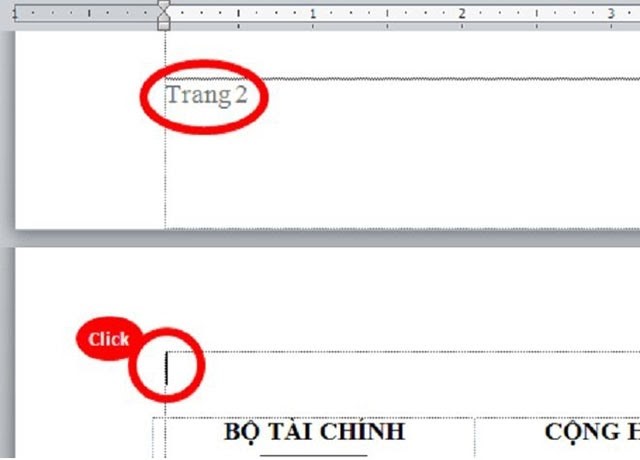
Muốn xóa trang nhanh chóng phải hiểu nguyên nhân từ đâu
Blank Page hay còn gọi là trang trắng trong Word làm nội dung tài liệu không liền mạch, ảnh hưởng đến việc soạn thảo văn bản. Ngay cả khi bạn thao tác đánh số trang thì trang trắng cũng được đánh số khiến bạn khó kiểm soát lượng trang khi in. Khi soạn thảo bạn vô tình tạo ra rất nhiều trang trắng, vậy tác nhân nào làm xuất hiện trang trắng.
– Do ngắt thủ công: Khi bị ngắt như vậy toàn bộ trang sẽ nhảy xuống trang dưới để lại khoảng trống rất xấu. Đây là nguyên nhân phổ biến của hiện tượng xuất hiện trang không mong muốn giữa tài liệu.
– Xuất hiện do ngắt phần: Khi thao tác ngắt đoạn ở các trang tiếp theo, giữa trang chẵn và lẻ vô tình tạo ra trang mới trong Word. Với trường hợp này bạn có thể dễ dàng thao tác xóa bỏ như sau: đặt con trỏ trước ký hiệu ngắt và bấm Delete là xong.
– Do xuất hiện bảng phần cuối tài liệu: Trong soạn thảo văn thường xuất hiện khoảng trống cuối trang và khi bạn có một bảng biểu ở cuối cùng tài liệu vô ý làm văn bản trắng đẩy sang trang tiếp theo. nếu như thế thì bạn không thể xóa phân đoạn trống.
||Xem thêm: Công dụng và cách tính hàm nhân trong Excel
Hướng dẫn xóa trang trong word
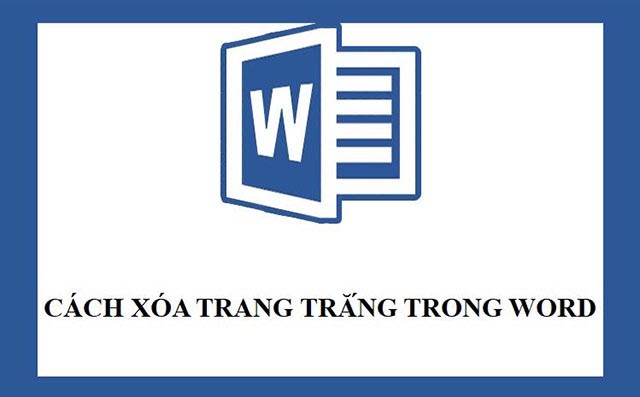
Xóa trang trong Word dễ dàng với một vài thao tác đơn giản
Cách xóa trang trắng thông thường
Bạn có đoạn trống, đồ họa hoặc tương tự có trang văn bản muốn xóa trang trong Word 2010 cách đơn giản nhất là chọn nội dung cần xóa rồi nhấn Delete.
Bên cạnh đó bạn còn có thể thực hiện điều này:
– Gõ vào một trang vị trí bất kỳ bạn đang muốn xóa rồi nhất tổ hợp phím Ctrl + G.
– Trong tab nhận số trang.
– Bấm Enter trên bàn phím và đóng lại.
– Xác nhận nội dung đã chọn trên trang rồi nhấn Delete tại bàn phím.
Không chỉ thế, muốn xóa trang trắng ở cuối file Word chỉ cần đặt trỏ chuột ở cuối trang rồi nhấn phím Delete là đã xong.
– Trong trường hợp trang trắng có xen kẽ với trang có nội dung thì hãy đặt trỏ chuột tại vị trí đầu tiên của trang ở sau trang trắng.
– Trên bàn phím nhấn Backspace để xóa là hoàn tất quá trình.
Trên đây là 2 cách mọi người thường xuyên sử dụng khi cần. Nhưng bạn sử dụng nhưng vẫn không làm sao để xóa trang trong Word được thì chúng tôi sẽ giới thiệu đến bạn cách khác nữa.
Đặt con trỏ chuột ở vị trí cuối trang phía trước trang trắng. Tiếp theo ấn giữ phím Shift rồi nhấn trỏ chuột đầu trang, cuối cùng thao tác lệnh Delete. Với cách này chắc chắn trang trắng biến mất. Tuy nhiên, trong quá trình xóa trang trong Word 2013, 2010, 2007 cần lưu ý tính toán đúng số lượng trang trắng để thao tác cho đúng sẽ không gặp trường hợp mất trang trước đó.
Cách xóa trang trong Word bằng paragraph sau vài giây
Bạn có một trang lớn cần xóa không cần bối rối bởi trong Word có mục Paragraph giúp bạn giải quyết chuyện này tức thì.
Bước 1: Trên thanh công cụ hiển thị biểu tượng Paragraph sẽ giúp bạn đánh dấu trang muốn xóa.
Bước 2: Bôi đen các trang trắng thừa phía dưới đoạn văn và click vào Delete để xóa trang trắng.
Bước 3: Sau khi thao tác xong hãy kiểm tra lại để chắc rằng mọi thứ cần xóa đã biến mất hoàn toàn. Cuối cùng thoát khỏi lệnh đó là mọi thứ trở lại bình thường.
Xem thêm: Thủ thuật tách tên trong Excel 2010
Các cách trình bày văn bản ấn tượng
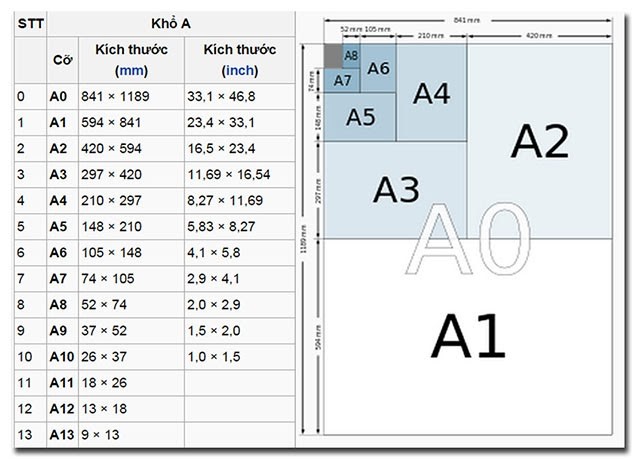
Chọn đúng khổ giấy chuẩn cũng làm văn bản của bạn đẹp mắt hơn
Hiện nay, sử dụng Microsoft Word viết giấy tờ, văn bản… trở lên quen thuộc với tất cả mọi người. Nhưng một văn bản đúng chuẩn, thường dựa vào rất nhiều yếu tố khác nhau dẫn đến việc nhiều người bối rối. Đối với dân văn phòng sử dụng khổ giấy A4, phông chữ phổ biến Times New Roman với cỡ chữ 14, có căn chỉnh lề trên – dưới (2,5cm), lề phải 2cm và trái 3cm.
Ngoài ra còn một số lưu ý dưới đây giúp văn bản đẹp mắt cũng như thể hiện bạn là một người chuyên nghiệp.
– Căn chỉnh văn bản: Tùy loại văn bản sẽ có các quy định biên độ chuẩn trong Word. Mỗi văn bản soạn thảo căn chỉnh chuẩn khi in ra tạo cảm giác về thẩm mỹ, không gây rối mắt cho người đọc.
– Giãn cách dòng cho văn bản: Trong văn bản, quy định giãn cách dòng khoảng 1.5 là chuẩn. Với các văn bản dài quá nhiều chữ thì việc giãn cách các dòng khiến tài liệu trở lên thoáng mắt, không gây khó chịu cho người nhìn. Hơn nữa sử dụng giãn cách, văn bản đẹp mắt hơn rất nhiều .
– Chọn khổ giấy: Trong Word có rất nhiều khổ giấy cho chúng ta nữa chọn từ A0 – A8 nhưng chuẩn nhất trong Word để soạn thảo văn bản là khổ A4. Bình thường trong Word khổ giấy chuẩn hiển thị chính là A4 chỉ khi bạn muốn thay đổi thì thay đổi bố cục trang trên thanh công cụ.
Qua bài viết chúng tôi mong muốn đưa đến mọi người thông tin hữu ích liên quan đến Word như: xóa trang trong Word, nguyên nhân, các cách và bước xóa trang trong Word…. Không chỉ thế còn có một vài lưu ý nhỏ để có một văn bản ấn tượng. Hy vọng với những kiến thức như thế có thể trang bị cho các bạn cách xóa trang trong Word 2003, 2007, 2010, 2013… để ứng dụng vào công việc hằng ngày.
||Bài viết liên quan khác:
- Cách làm tròn số trong Excel dành cho người mới bắt đầu
- Cách đánh số trang trong word 2010 bất kỳ
- Cách lọc trùng trong Excel nhanh gọn, đơn giản nhất
- Phần mềm chuyển PDF sang Word không lỗi font tốt nhất
- Hướng dẫn cách sửa file pdf nhanh chóng và đơn giản nhất
- Cách tìm Font chữ bằng hình ảnh online đơn giản nhanh chóng
Nguồn: Kiến thức tổng hợp












