Tách tên trong Excel là vấn đề thường gặp của các bạn làm tin học văn phòng. Có nhiều cách để tách gồm phương pháp thủ công và phương pháp dùng hàm. Chính vì thế, hãy theo dõi bài viết để biết chi tiết nhé!
Nội dung bài viết
Tách tên trong Excel không dùng công thức
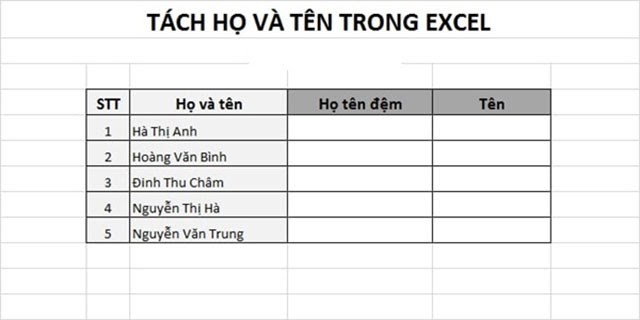
Dùng Excel tách tên đã quá quen thuộc với dân văn phòng
Đầu tiên, chúng tôi muốn giới thiệu đến các bạn cách tách tên trong Excel 2007, 2010 thường được nhiều người sử dụng bởi tính đơn giản, dễ làm và có thể áp dụng trên nhiều hệ điều hành.
Bước 1: Mở Microsoft Excel và chọn Sheet cần tách tên. Ví dụ bạn cần tách tên những người từ dòng 2 – 7. Đầu tiên, hãy copy tên từ A2:A7 sang B2:B7.
Bước 2: Bôi đen cột tên từ B2:B7, bấm phím Ctrl + H
- Ở hộp thoại Find and Replace: tại mục Find What gõ 1 ký tự dấu sao và dấu cách.
- Cuối cùng bấm phím Replace All để tách tên.
Bước 3: Ở phần này, bôi đen cột họ từ C2:C7 rồi tiếp tục bấm tổ hợp phím Ctrl + H. Lúc này xuất hiện hộp thoại Find and Replace, hãy làm tương tự bước thứ 2 để tách họ.
Giải thích một chút tại phần này dành cho các bạn về các ký tự trong phần này. Dấu “*” đại diện cho bất kỳ ký tự nào xuất hiện trong bảng. Điều kiện để dấu * xuất hiện là tất cả các ký tự phía trước dấu cách. Tuy nhiên cách này chỉ có thể sử dụng khi không có dấu cách nào ở cuối còn không có kết quả thì chắc chắn trong tên đầy đủ có ký tự như: dấu gạch ngang, dấu huyền và dấu cách trong tên.
Đây là cách đơn giản nhất nếu như bạn không thông thuộc các hàm và cách này có thể áp dụng tách tên trong Excel 2007, 2010, 2013, 2016 chứ không phải chỉ mỗi bản 2010.
||Tham khảo bài viết: Công dụng và cách tính hàm nhân trong Excel
Cách tách tên trong Excel dùng hàm
Tách tên trong Excel bằng hàm LEFT
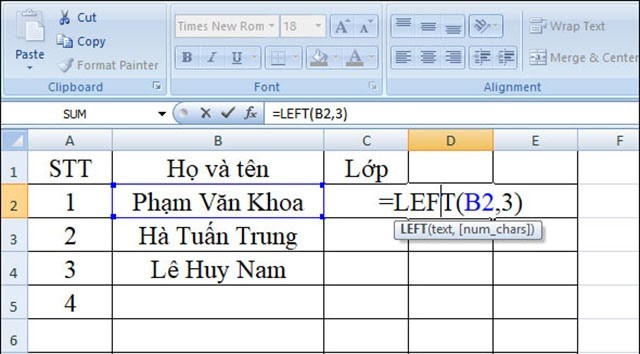
Sử dụng làm LEFT cũng là một cách dễ áp dụng
Bước 1: Đầu tiên mở bảng Excel cần chỉnh sửa, bôi đen vùng dữ liệu họ và tên rồi nhấn tổ hợp phím Ctrl + C để sao chép nội dung copy sang cột D bên cạnh.
Bước 2: Nếu muốn lấy phần tên rồi xóa họ và tên lót thì làm như sau:
- Chọn vùng dữ liệu cột tên.
- Trên bàn phím nhấn tổ hợp Ctrl + H, hộp thoại Find & Replace sẽ hiện ra với chức năng tìm và thay thế.
- Tại mục Find what gõ *_ ( _ ở đây mang ý nghĩa là khoảng trống).
- Bỏ trống không nhập liệu ở mục Replace with.
- Cuối cùng để thay thế kích nút Replace All.
Tại sao phải làm như thế? Ý nghĩa của việc này để tìm những ô thuộc vùng đã chọn cụm bất kỳ có kết thúc bằng khoảng trắng thay nó bằng không có gì. Nói đúng hơn là xóa bỏ chuỗi ô tính từ đấu cho đến khoảng trắng phía cuối. Làm xong bước này phần còn lại sẽ là tên.
Bước 3: Sau khi kiểm tra lại bước 2 thì bấm OK để hoàn thành phần đó. Bây giờ đã có phần tên để tách họ và tên đệm theo cách trừ bỏ phần tên trong chuỗi.
Muốn làm được phải dùng hàm LEFT. Tính từ bên trái qua, gọi x là số ký tự của họ và tên đệm. Lấy số ký tự họ và tên trừ đi số ký tự của tên kèm theo khoảng trắng.
Vậy công thức chính xác như sau: x = LEN(A3) – LEN(D3) – 1
Trong đó:
- LEN(A3): chiều dài ô họ và tên
- LEN(D3): chiều dài ô tên
- 1: Chiều dài một khoảng trắng
Từ đây, ta có được công thức tách tên trong Excel ở ô C3 là: =LEFT(A3,LEN(A3) – LEN(D3) – 1)
Bước 4: Nhập công thức đã tạo được giá trị và cột riêng biệt. Tùy theo yêu cầu bạn có thể ẩn đi cột họ và tên hay tạo học và tên riêng biệt.
Dùng lệnh tách tên trong Excel
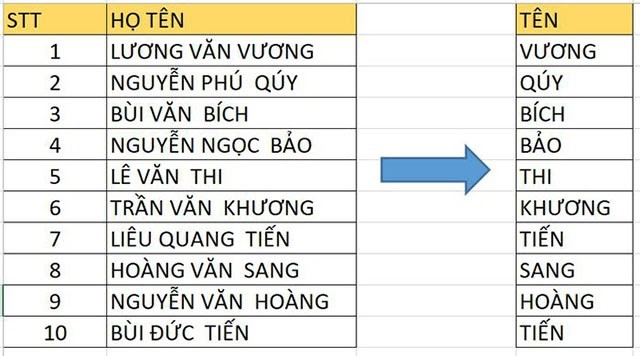
Chỉ với thao tác đơn giản đã có thể tách tên đúng mong muốn
Khi nhắc đến lệnh mọi người thường ngán ngẩm bởi ám ảnh câu lệnh dài lê thê, loằng ngoằng không thể nhớ nổi. Thế nhưng, chúng tôi sẽ giới thiệu đến bạn câu lệnh Text to Columns.
Bước 1: Hãy bôi đen thông tin cần tách. Trên thanh công cụ chọn tab Data rồi chọn tiếp mục Text to Columns.
Bước 2: Step 1 hiện ra, không cần để ý nhiều nội dung mà tích vào ô Delimited -> Next.
Bước 3: Tại Step 2 click phần Space chư skhoong phải Tab như ban đầu.
Bước 4: Màn hình máy tính xuất hiện bảng chọn, hãy chọn mục Text thay vì General.
Bước 5: Phần Destination chứa thông tin khi tách ra, nó sẽ hiển thị cột họ. Sau đó nhấn Finish.
||Tham khảo bài viết: Cách làm tròn số trong Excel dành cho người mới bắt đầu
Một số lưu ý cần nhớ
Các cách trên đây đã quá quen thuộc với dân văn phòng. Tuy nhiên, một vài lưu ý sau đây rất cần thiết để phục vụ công việc tốt hơn.
– Excel thông báo thay đổi tổng cộng 14 nơi nhưng họ và tên chỉ có 6 thôi. Khi đó, hãy rà soát lại để chắc chắn không xảy ra lỗi.
– Dán giá trị chứ không phải dán bình thường nên sau khi copy hãy làm theo các bước mới tách tên trong Excel chuẩn:
- Ở thanh công cụ chọn Ribbon -> Home, nhấp chuột phải vào mũi tên của Paste rồi chọn Paste Special.
- Nhớ rằng trong hộp thoại Paste Special -> Value -> OK.
– Một vài trường hợp chứa nhiều khoảng trắng, sai dấu,… sẽ không tách họ tên được. Vậy nên phải đảm bảo dữ liệu đầu vào không chứa khoảng trắng nhiều. Ngoài ra để khắc phục tình trạng này có thể dùng hàm TRIM() để cắt khoảng trắng thừa.
– Đối với những tên dài từ 3 chữ trở lên sẽ xảy ra vấn đề chỉ lấy được hai chữ đầu. Ví dụ tên theo kiểu Việt Nam là Nguyễn Văn An thì chắc chắn phần tên An sẽ bị tách riêng thành cột khác. Bạn lần đầu sử dụng nên chú ý để không bị lỗi cũng như mất thời gian.
Trên đây là một số cách chúng tôi muốn gợi ý để áp dụng tách tên trong Excel nhanh nhất. Hy vọng với những kiến thức này có thể hỗ trợ bạn phần nào trong công việc.
||Bài viết liên quan khác:
- Cách đánh số trang trong word 2010 chuẩn nhất
- Mẹo xóa trang trong Word, Cách trình bày một văn bản trong Word
- Cách lọc trùng trong Excel nhanh gọn, đơn giản nhất
- Hướng dẫn cách gõ bàn phím 10 ngón học nhanh nhất
- Cách tìm Font chữ bằng hình ảnh online đơn giản nhanh chóng
Nguồn: Kiến thức tổng hợp












