Những bức ảnh có chèn chữ để “đánh dấu chủ quyền” hoặc truyền tải các thông tin được rõ hơn. Tuy nhiên, trong nhiều trường hợp chúng ta muốn xóa chữ trên nền ảnh. Vậy làm thế nào để có thể loại bỏ những dòng chữ này? Kienthuctonghop.vn sẽ mách bạn cách xóa chữ trên ảnh bằng Paint và Photoshop. Cách xóa chữ tưởng khó mà dễ sau khi bạn đọc và áp dụng bài viết này của chúng tôi.
Nội dung bài viết
Cách xóa chữ trên ảnh bằng Paint của máy tính
Đây là một trong những công cụ hữu ích sẵn có trong tất cả các máy tính. Các thao tác trên Paint cũng rất đơn giản. Nhờ đó mà bất cứ ai ngay cả những người không biết gì về họa cũng có thể sử dụng. Với công cụ Paint, bất cứ ai cũng có thể thành thạo xóa chữ trên ảnh.

Cách xóa chữ trên ảnh bằng Paint và Photoshop siêu nhanh
Để thực hiện phương pháp xóa chữ với Paint, chúng ta sẽ thực hiện các thao tác:
Cách xóa chữ trên ảnh với phông nền background màu trắng
Đây là những bức ảnh có độ khó thấp nhất và dễ dàng để xóa chữ nhất. Bạn thực hiện:
– Bước 1: Mở công cụ Paint trên máy tính. Bạn có thể vào phần Start hoặc nhấn phím Windows để khởi động Paint. Sau đó, bạn nhấp vào biểu tượng cục tẩy (Eraser) trên thanh công cụ. Chức năng này sẽ giúp bạn thực hiện việc xóa các chi tiết bị thừa trong ảnh.
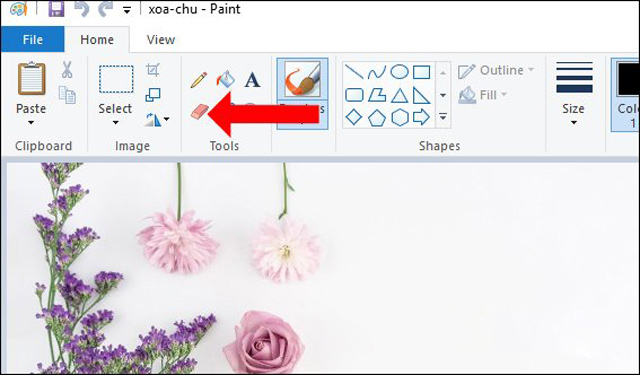
Sử dụng Eraser để xóa chữ cho bức ảnh có nền màu trắng
– Bước 2: Sau khi chọn vào Eraser, trên màn hình của máy tính sẽ xuất hiện 1 ô vuông màu trắng. Bạn hãy sử dụng chuột để di chuyển ô vuông này. Kéo ô vuông trắng vào vùng, khu vực ảnh có chữ mà bạn muốn xóa đi. Và thế là hô biến, chữ đã biến mất khỏi bức ảnh của bạn một cách nhanh chóng.
||Bạn có biết: Cách test bàn phím keyboard online laptop, PC miễn phí
Cách xóa màu chữ trong những bức ảnh nền màu
Nếu bạn chọn chức năng Eraser để xóa chữ thì khi thực hiện xong, bức ảnh sẽ bị lem nhem. Thật là mất thẩm mỹ và dễ dàng đoán được đã có 1 sự thiếu chuyên nghiệp khi xóa chữ. Làm sao để xóa chữ trên ảnh nền màu bằng Paint một cách chuyên nghiệp nhất? Bạn sẽ cần sử dụng một số thao tác để loại bỏ phần chữ lem nhem vừa bị xóa kia đấy nhé!
– Bước 1: Hãy nhấn vào biểu tượng Color Picker bên cạnh cục tẩy để khởi động. Sau đó, bạn lựa chọn vùng có màu giống với màu nền của dòng chữ cần xóa bỏ. Click chọn vùng màu đó và trên màn hình sẽ xuất hiện màu nền trong thanh công cụ.
– Bước 2: Nhấn vào biểu tượng cục tẩy để thực hiện việc cách xóa chữ trên ảnh.
– Bước 3: Với những bức ảnh có vùng chữ chiếm nhiều diện tích, bạn có thể nhấn vào Select. Sau đó bạn chọn Rectangular Selection để chọn vùng. Sử dụng chuột để khoanh vùng chữ lại rồi nhấn Delete.
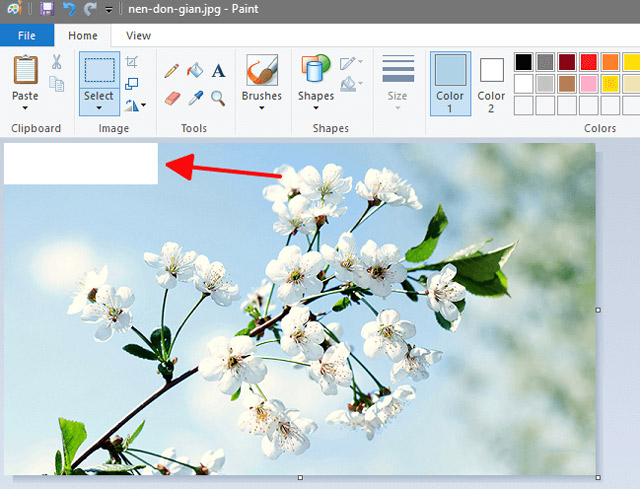
Sử dụng Rectangular Selection để chọn vùng xóa
– Bước 4: Chọn phần chức năng Fill With Color (thùng sơn) trên thanh công cụ. Sau đó bạn thực hiện việc đổ màu vào khu vực có chữ vừa được xóa.
Cách xóa chữ trên ảnh với phông nền nhiều chi tiết phức tạp
Khi nghĩ đến việc chỉnh sửa ảnh, người ta sẽ nghĩ đến việc sử dụng phần mềm Photoshop. Tuy nhiên, ngay cả khi sử dụng Paint, bạn vẫn có thể xử lý “ngọt ngào” các chữ viết trên nền ảnh nhiều chi tiết. Bạn cần kết hợp các chức năng khác nhau của Paint đối với những bức ảnh Background phức tạp.
– Bước 1: Chọn vào Select sau đó chọn mục Rectangular Selection.
– Bước 2: Thực hiện khoanh vùng chữ trên ảnh muốn xóa và nhấn phím Delete. Và vùng chữ này sẽ ngay lập tức bị xóa đi khỏi nền ảnh.
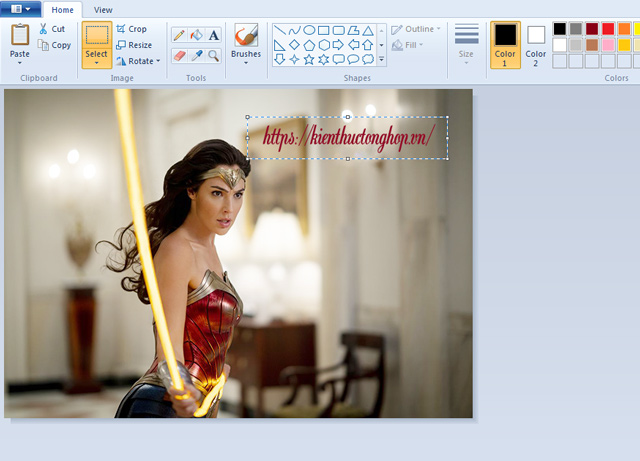
Tạo vùng để thực hiện xóa chữ cho ảnh nền phức tạp
– Bước 3: Sử dụng chuột để click chọn vùng tương ứng với vùng vừa xóa và Copy để sao chép vùng ảnh này. Lúc này, vùng ảnh vừa được Copy sẽ trở thành một đối tượng riêng của ảnh.
– Bước 4: Di chuyển vùng ảnh đã Copy vào vùng chữ mới xóa. Dán vùng này tại đây bằng Paste.
– Bước 5: Sử dụng tổ hợp phím Ctrl + T để di chuyển, tùy chỉnh kích thước vùng ảnh này cho phù hợp nhất.
Với công cụ Paint sẵn có trên máy tính, bạn có thể thực hiện xóa chữ tại các bức ảnh có ít chữ. Những bức ảnh càng đơn giản, càng ít chi tiết thì việc xóa chữ càng dễ dàng. Với phương pháp sao chép và dán các vùng ảnh khác để che đi vùng chữ bị xóa, bạn cần tinh ý lựa chọn các vùng phù hợp. Điều này sẽ giúp bức ảnh đẹp hơn và không quá lộ.
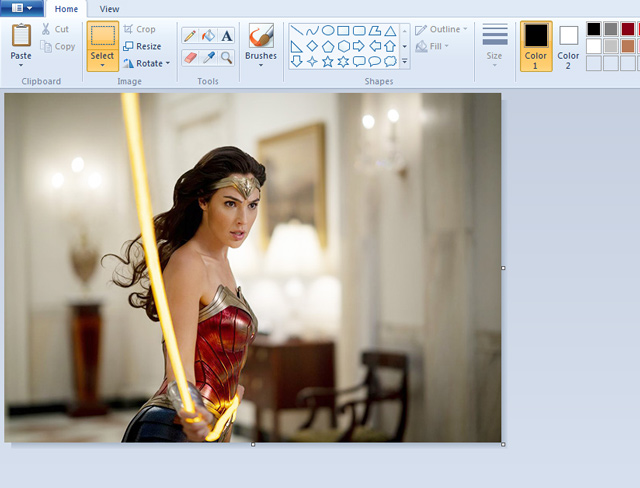
Sau khi thực hiện cách xóa chữ trên ảnh bằng Paint đơn giản
Cách xóa chữ trên ảnh bằng phần mềm Photoshop
Adobe Illustrator, Photoshop,… là hai trong nhiều phần mềm được dân thiết kế đồ họa sử dụng nhiều. Để xóa chữ trên ảnh tự nhiên nhất, bạn có thể sử dụng Photoshop nhé! Photoshop sẽ giúp bạn xóa chữ trên ảnh có nền đơn giản đến phức tạp chuyên nghiệp. Đừng lo lắng với thanh công cụ toàn tiếng anh, các hình thù… Chúng tôi sẽ hướng dẫn chi tiết các bước xóa chữ trên ảnh ngay sau đây.
Xóa chữ đối với những bức ảnh đơn giản, ít chi tiết
Để thực hiện việc xóa chữ này, bạn chỉ cần thực hiện 4 thao tác vô cùng đơn giản đó là:
– Bước 1: Khởi động giao diện Photoshop trên máy tính, nếu chưa cài đặt được, bạn có thể sử dụng phần phần Photoshop online miễn phí. Nhấn chuột phải vào biểu tượng ô vuông viền là nét đứt ngay đầu thanh công cụ. Sau đó chọn Rectangular Marquee Tool. Đây là chức năng khoanh vùng trên ảnh (hoặc nhấn phím tắt là phím M).
– Bước 2: Di chuyển con trỏ chuột đến khu vực có chữ muốn xóa. Nhấn chuột trái, giữ và di chuyển con chuột để tạo vùng chọn.
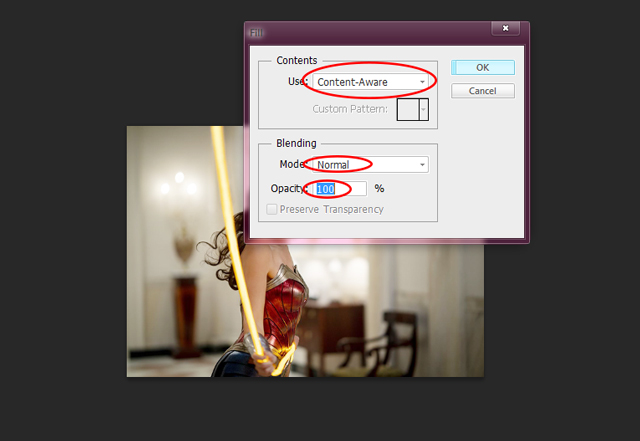
Điều chỉnh các thông số cho cửa sổ Fill để xóa chữ
– Bước 3: Sau khi chọn vùng, bạn thả chuột và di chuyển lên thanh công cụ, chọn Edit. Chọn phần Fill (hoặc nhấn tổ hợp phím Shifft + F5) để mở cửa sổ Fill.
– Bước 4: Trong cửa sổ này, bạn thực hiện các thao tác sau:
- Trong ô Use của Contents, bạn chọn “Content-Aware”
- Trong phần Blending, ô Mode chọn Normal và ô Opacity chọn mức 100%
- Nhấn OK để hoàn tất
Ngay sau đó, vùng chữ sẽ được thay thế bởi 1 vùng không gian tương tự phần gần nó nhất trong ảnh. Bạn cũng có thể thực hiện nhấn chuột phải để mở chức năng Fill sau khi chọn vùng ở bước 2.
Cách xóa chữ trên ảnh nhiều chi tiết bằng Photoshop
Cách 1: Sử dụng Clone Stamp
Để những bức ảnh xóa chữ chuyên nghiệp hơn, người ta thường sử dụng công cụ Clone Stamp Tool. Công cụ mạnh mẽ và thông dụng này giúp bạn thay thế các điểm ảnh bằng pixel. Chính nhờ sử dụng nó mà các dòng chữ trên nền ảnh sẽ trở nên vô hình.

Clone Stamp giúp những dòng chữ trở nên vô hình trong bức ảnh
Sau khi khởi động Photoshop, bạn tải bức ảnh cần xóa chữ lên. Các thao tác hô biến cho bức ảnh với Clone Stamp Tool được thực hiện như sau:
– Bước 1: Mở công cụ Stamp (hình con dấu) trên thanh công cụ bằng cách nhấp chuột phải. Bạn chọn vào Clone Stamp (hoặc có thể mở nhanh bằng việc bấm phím S).
– Bước 2: Hãy xác định chính xác khu vực chứa chữ cần xóa bỏ. Bạn có thể sử dụng cách nhấn giữ phím Z đồng thời nhấn và di chuyển chuột trái để phóng to hoặc thu nhỏ ảnh.
– Bước 3: Ấn và giữ phím Alt, chọn chuột trái vào 1 vùng của bức ảnh giống với vùng chứa chữ nhất.
– Bước 4: Thả phím Alt và nhấp chuột trái đến vùng chứa chữ. Vùng sử dụng để đắp lên sẽ di chuyển theo con trỏ chuột. Vì thế bạn cần ấn giữ Alt để chọn vùng vùng phù hợp nhất. Ảnh càng nhiều chi tiết, bạn càng nên phóng to để có được bức ảnh chất lượng nhất nhé!
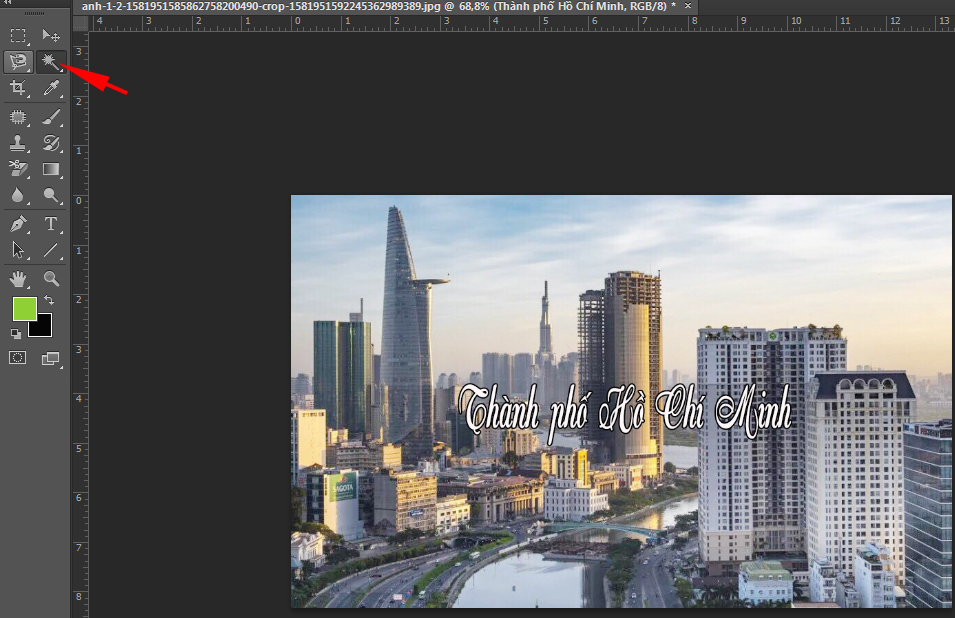
Sử dụng Magic Wand Tool để xóa chữ cho ảnh
Cách 2: Sử dụng Magic Wand Tool
Với cách xóa chữ trên ảnh này, bạn cần thực hiện:
– Bước 1: Mở biểu tượng chiếc đũa thần bằng cách ấn phím W để tạo vùng chữ trong bức ảnh.
– Bước 2: Bạn ấn giữ Shift và nhấn chuột trái vào từng chữ trong ảnh. Nếu chữ nhỏ thì bạn có thể phóng to ảnh để chọn, giữ phím Shift cho đến khi chọn hết toàn bộ các chữ, kể cả các dấu thanh.
– Bước 3: Chọn Edit và chọn mục Fill và cửa sổ Fill sẽ xuất hiện trên màn hình. Bạn thực hiện điều chỉnh các thông số về Content-Aware, Normal và 100%.
– Bước 4: Nhấn OK để xóa chữ và lúc này, vùng chữ sẽ bị xóa về cơ bản và chỉ để lại những nét mờ.
– Bước 5: Bạn chọn vào ô vuông viền nét đứt và chọn Rectangular Marquee Tool. Sử dụng chuột để khoanh vùng chữ mờ vừa xóa. Ấn vào Edit để mở cửa sổ Fill chọn Content-Aware để xóa.

Chữ chỉ còn viền mờ sau khi sử dụng Magic Wand Tool
Bạn nên lựa chọn từng vùng nhỏ trên bức ảnh để xóa lần lượt, làm như thế bức ảnh sẽ không bị nhòe và tự nhiên hơn.
Nếu sử dụng điện thoại, bạn cũng có thể lựa chọn một số phần mềm chỉnh sửa ảnh có chức năng xóa các đối tượng không mong muốn trong bức ảnh. Một số ứng dụng chỉnh sửa ảnh phổ biến như PicsArt Photo, Snapseed, PhotoDirector Photo,… Khéo léo sử dụng những App này sẽ là cách xóa chữ trên ảnh ở điện thoại nhanh chóng.
Hướng dẫn cài đặt Photoshop cho máy tính
Là một trong những phần mềm chỉnh sửa ảnh vô cùng hữu ích nhưng Photoshop chưa được phổ biến. Một phần lý do là việc nhiều người chưa biết cách cài đặt Photoshop về máy. Để có thể cài đặt được Photoshop, máy tính cần có những yêu cầu dưới đây:
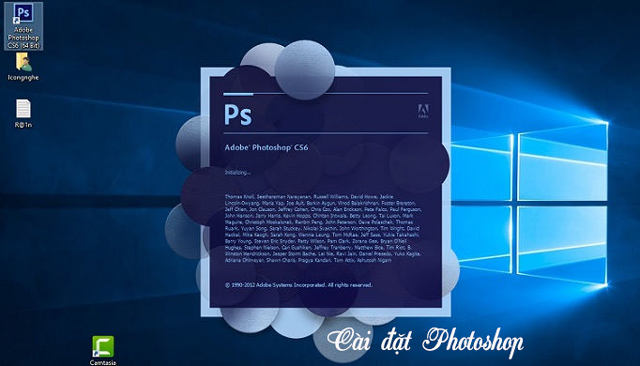
Cài đặt Photoshop để thực hiện cách xóa chữ trên ảnh chuyên nghiệp hơn
- Sử dụng hệ điều hành Windows tương ứng với các bản Photoshop
- Bộ vi xử lý ít nhất là Intel Pentium 4n hoặc sử dụng vi xử lý AMD Athlon 64
- RAM 1 GB
- Ổ đĩa cài đặt Photoshop phải trống ít nhất 1GB. Photoshop không thể cài đặt trên các thiết bị lưu trữ rời.
- Tắt mạng khi tiến hành cài đặt Photoshop.
Các bước cài đặt Photoshop cho máy tính
Các bước tải Photoshop như sau:
– Tải phần mềm Photoshop về máy (có thể tìm kiếm trên Google)
– Giải nén cho file vừa tải về. Sau đó bạn vào thư mục tìm và nhấn đúp chuột vào file Set-up.exe ⇨ Chọn Try
– Chọn ngôn ngữ là English, ngắt Internet ⇨ chọn Accept ⇨ Connect Later
– Chọn phiên bản 32 bit hoặc 64 bit tùy theo hệ điều hành đang dùng ⇨ chọn Ngôn ngữ ⇨ chọn Install để bắt đầu việc cài đặt.
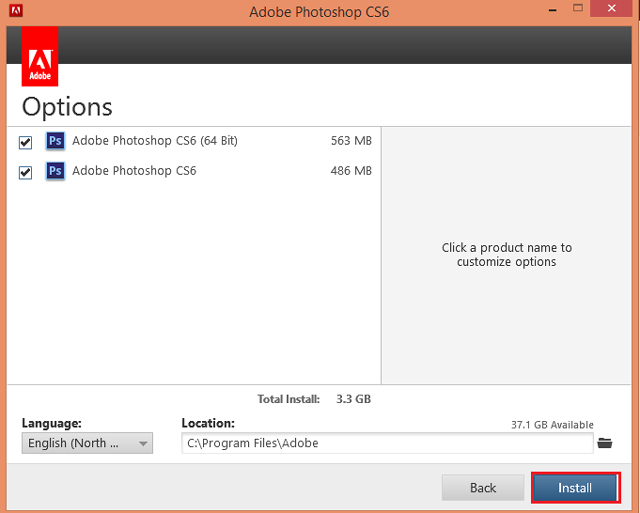
Thực hiện các bước cài đặt Photoshop cho máy tính
– Chờ cho máy cài đặt xong, bạn có thể kết nối Internet lại bình thường ⇨ chọn Close để hoàn tất việc cài đặt.
Để sử dụng Photoshop, bạn cần thực hiện Active Photoshop CS6 với các thao tác:
– Đối với 32 bit
Bạn Download file Active Photoshop về máy và giải nén. Sau đó bạn tìm và thấy file amtlib.dll nằm trong Folder 32-bit. Copy file đó và ghi đè vào thư mục C:\Program Files\Adobe\Adobe Photoshop CS6 là có thể sử dụng Photoshop bình thường rồi.
– Đối với bản 64 bit
Bạn thực hiện tương tự như bản 32 bit. Sau khi giải nén, dán đè file amtlib.dll trong Folder 64-bit lên thư mục C:\Program Files\Adobe\Adobe Photoshop CS6 (64 Bit). Sau khi hoàn thành, bạn có thể sử dụng Photoshop CS6 bình thường rồi.
Bạn có thể tùy chọn dùng Paint hoặc Photoshop để xóa sổ ngay lập tức chữ trên bức ảnh. Chúc các bạn thành công với những hướng dẫn cách xóa chữ trên ảnh chi tiết và đầy đủ nhất trên đây nhé!
Bài viết liên quan khác:
- Những phần mềm ghép ảnh tốt nhất trên điện thoại, máy tính
- Top phần mềm giả lập Android nhẹ cho máy yếu tốt nhất
- Hướng dẫn cách tách nhạc Youtube đơn giản không cần tải phần mềm
- Phần mềm vẽ 3D đơn giản trên điện thoại miễn phí
- Những phần mềm ghép nhạc vào video miễn phí trên máy tính
Nguồn: Kiến thức tổng hợp












