Bạn muốn cài Windows 10 nhưng máy tính lại không có ổ đĩa CD/VCD. Đừng lo lắng, ngoài cách cài bằng đĩa bạn có thể tạo USB Boot Windows 10 để làm việc này. Có rất nhiều cách để tạo ra USB Boot. Trong bài viết này chúng tôi sẽ hướng dẫn bạn cách tạo USB Boot Windows 10 bằng Rufus và tạo usb cài nhiều hệ điều hành chuyên nghiệp và tốt nhất.
Nội dung bài viết
USB Boot là gì?
USB Boot được hiểu là một chiếc USB bên trong có chứa bộ khởi động (Boot). Bộ Boot này có tác dụng giúp hệ thống máy tính đọc được bộ cài đặt WIN. Khi máy tính không thể cài được Win qua đĩa CD như thông thường. Việc sử dụng một chiếc USB Boot là cách đơn giản nhất.

USB Boot là gì? Chức năng của USB Boot
Ngoài mục đích để cài Win USB Boot còn có thể được dùng để ghost lại máy, sửa lỗi Win, sửa lỗi ổ cứng, phá mật khẩu máy tính nếu chẳng may bạn quên…
Một số thuật ngữ mà bạn có thể gặp như: Boot from CD/ DVD, Boot from HDD, Boot from Usb….
Cách hoạt động của USB Boot
Sau khi BIOS kiểm tra phần cứng xong sẽ kiểm tra đến hệ điều hành. Trong hệ điều hành sẽ có các ổ đĩa, ổ cứng hoặc usb. USB boot hoạt động với cơ chế giống như ổ cứng. Chỉ khác ở chỗ usb chứa một hệ điều hành mini rất nhẹ nhưng đầy đủ các chức năng. Giúp hệ điều hành có thể cài và sửa lỗi máy.
Ứng dụng của USB Boot
Hệ điều hành của bạn bị lỗi ổ cứng hay bạn đặt mật khẩu máy nhưng lại quên. Bạn không thể vào được máy tính và cũng không muốn cài lại Win. Đây là lúc bạn nên sử dụng USB Boot để làm điều này mà không mất quá nhiều thời gian.
USB Boot còn có thể giúp bạn sửa hệ điều hành lỗi chỉ trong một thời gian ngắn. Điều này sẽ không ảnh hưởng quá nhiều đến công việc của bạn. Ngoài ra, nếu bạn muốn chia ổ cứng ra làm nhiều ổ khác nhau. Hãy dùng usb boot nó sẽ giúp bạn xử lý nhanh chóng.
Usb Boot tuy nhỏ gọn nhưng rất mạnh mẽ và hữu dụng đúng không?
Chuẩn bị trước khi Boot USB
- USB có dung lượng lớn hơn file cài đặt. Tốt nhất nên chọn USB có dung lượng từ 4GB trở lên. Nếu bạn muốn tạo USB Boot có thể cài nhiều hệ điều hành nên dùng loại USB 16GB trở lên.
- Bộ cài Win 10 dạng file iOS (bạn có thể vào trang chủ Microsoft để download file này).
- Nên sao lưu lại các dữ liệu trên USB trước khi dùng. Vì khi cài đặt các file trong usb sẽ bị xóa sạch.
- Máy tính phải đạt cấu hình đủ tiêu chuẩn để cài Win 10 (Ram 1GB, Bộ vi xử lý 1GHz trở lên).
||Xem thêm:
- Tổng hợp những cách bẻ khóa mật khẩu máy tính Win 10 nhanh nhất
- Tổng hợp các phần mềm sửa lỗi win 10 hiệu quả nhất
Hướng dẫn cách tạo USB Boot Windows 10 bằng Rufus
Công nghệ thông tin phát triển nên có rất nhiều phần mềm hỗ trợ tạo USB Boot Windows 10. Một số phần mềm nổi bật như: Universal USB Installer, Yumi, Flash Boot, RMPrepUSB… trong đó phần mềm Rufus được đánh giá cao hơn hẳn.
Rufus là gì?

Rufus là gì? Rufus có đặc điểm gì nổi bật
Rufus là một phần mềm được tạo ra để giúp USB có thể khởi động được máy tính. Sử dụng Rufus có thể dễ dàng tạo ra một bộ cài Windows hay Ubuntu với tốc độ nhanh hơn so với cài đặt thông thường. Hơn nữa, công cụ này dễ sử dụng có hỗ trợ tiếng Việt và cài đặt rất đơn giản. Bạn chỉ cần tải phần mềm và chạy.
Phần mềm Rufus ra đời từ năm 2011 đến nay đã có nhiều phiên bản khác nhau. Trong đó phiên bản Rufus 3.13 là phiên bản mới nhất. Rufus giống các phần mềm hỗ trợ tạo USB Boot có chế độ chuẩn UEFI và Legacy. UEFI là chuẩn mới có nhiều tính năng, tiện ích hỗ trợ máy hơn so với Legacy. Nhưng so với Legacy có thể hỗ trợ đầy đủ các phiên bản hệ điều hành. Còn UEFI chỉ hỗ trợ cài bản Win 7 và 10 bản 64 bit.
Đặc điểm nổi bật của phần mềm Rufus
- Dung lượng của USB Boot bằng Rufus chỉ 1MB nhưng so với các phần mềm tương tự lại chạy khá nhanh. Ngoài công dụng để tạo USB boot chuyên nghiệp, Rufus còn là công cụ định dạng cũng như tạo khởi động cho thẻ nhớ, ổ đĩa, usb…
- Nếu bạn cần nạp BIOS, hay các phần mềm DOS, hoặc các hệ thống chưa cài đặt, các tiện ích cấp thấp thì sử dụng Rufus sẽ giúp bạn rất nhiều.
- Sử dụng Rufus khi bạn cần một chiếc USB có chứa các cài đặt ISO để khởi động các hệ điều hành như Windows, Linux…
Tốc độ của Rufus và các ứng dụng usb boot khác
Hiện nay có rất nhiều phần mềm hay công cụ để tạo USB Boot. Nhưng nhiều người lại sử dụng “Rufus” và có những đánh giá tốt hơn các ứng dụng khác. Bởi Rufus tạo ra USB boot chuyên nghiệp hơn, nhanh gọn hơn.
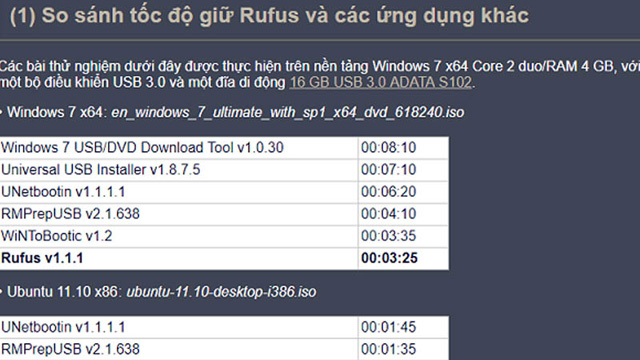
Tốc độ của Rufus và các ứng dụng usb boot khác
So với các công cụ khác Rufus rất nhanh. So với Unetbootin, Universal USB Installer hay Windows USB/DVD Download Tool thì công cụ Rufus nhanh hơn gấp 2 lần. Rufus lại sở hữu kích thước nhỏ hơn nên có thể cung cấp cho bạn rất nhiều thứ.
Cách tạo usb boot chuyên nghiệp và tốt nhất hiện nay bằng Rufus
Bước 1: Tải phần mềm Rufus phiên bản mới nhất tại trang “rufus.ie” Tìm đến phần Download và chọn link tải Rufus bản mới nhất..
Bước 2: Mở Rufus vừa tải về và thiết lập các thông số tạo USB Boot
Trên giao diện chính của phần mềm này có đầy đủ các thông số để bạn có thể chọn lựa. Nhưng trước tiên hãy nhớ kết nối USB với máy tính vừa cài Rufus nhé.
Bước 3: Tại giao diện Rufus bạn sẽ chọn lựa và thao tác như sau:
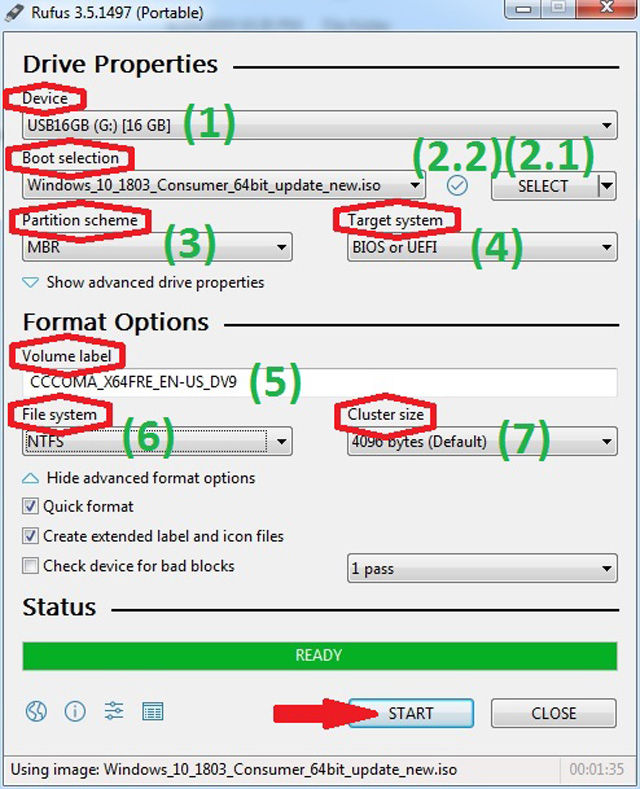
Cách tạo usb boot chuyên nghiệp và tốt nhất hiện nay bằng Rufus
- Device: Bạn chọn tên USB bạn cần Boot
- Boot selection: Nhấn chọn SELECT và tìm đến file ISO mà bạn đã tải về lúc trước tại phần chuẩn bị.
- Partition scheme: Đây là phần tạo phân vùng. Đối với chuẩn Legacy trong phần này bạn chọn NTFS còn đối với chuẩn UEFI bạn chọn FAT32. Còn nếu muốn tạo USB Boot hỗ trợ cả 2 chuẩn này thì bạn chỉ cần nhấn 2 phím ALT + E cùng lúc để kích hoạt tính năng này.
- Target system: Hệ thống sẽ tự động chọn vào BIOS hoặc UEFI
- Volume Label: Tại đây bạn có thể đặt tên cho USB Boot của bạn. Chú ý nên đặt tên gợi ý sao cho dễ nhớ nhất với chức năng của USB Boot.
- File System: chọn NTFS mặc định
Sau khi đã điền đầy đủ theo hướng dẫn bạn nhấn chọn nút Start để bắt đầu tạo USB Boot.
Bước 4: Sau khi Rufus chạy trên màn hình sẽ hiển thị một thông báo hỏi bạn có muốn xóa dữ liệu usb không? Nếu có hãy nhấn OK để quá trình tạo usb boot bắt đầu. Còn nếu bạn quên chưa copy hết nội dung usb ra máy tính thì Cancel lại.
Bước 5: Sau khi quá trình chạy Boot hoàn tất bạn sẽ thấy chữ “READY” màu xanh. Nếu không có thông báo này rất có thể bạn đã bị lỗi. Lỗi này có thể là do trong quá trình tạo file ISO đã bị lỗi hoặc có thể USB của bạn đang ở chế độ chỉ đọc. Nếu Usb trong trạng thái chỉ đọc thì bạn chỉnh lại thanh gạt trên Usb để chuyển chế độ đọc và ghi.
Bước 6: Sau khi tạo USB Boot Win 10 thành công bạn có thể bắt đầu sử dụng để cài Win vào bất cứ máy nào mà bạn muốn.
||Xem thêm: #9 cách test bàn phím keyboard online laptop, PC miễn phí
Cách tạo usb chứa nhiều bộ cài đặt hệ điều hành
Với hướng dẫn trên bạn có thể tạo USB Boot và cài cho Win 7, Win 10. Và giờ đây bạn có muốn tạo usb chứa nhiều bộ cài đặt hệ điều hành để có thể cài mọi loại Win không? Nếu bạn muốn sở hữu một chiếc usb đa năng như vậy hãy xem hướng dẫn dưới đây nhé.
Chuẩn bị trước khi tạo USB Boot đa năng
- Download file ISO của Windows XP.
- Download file ISO của Windows 7.
- Download file ISO của Windows 8.
- Download file ISO của Windows 10.
- Usb có dung lượng tối thiểu 16GB
Hướng dẫn tạo usb cài nhiều hệ điều hành
Bước 1: Kết nối Usb đã chuẩn bị vào máy tính. Nếu trong Usb có chứa dữ liệu mà bạn muốn cất giữ hãy sao lưu lại trước khi tạo Boot
Bước 2: Tải phần mềm WinSetupUSB, sau khi tải xong thì tiến hành cài đặt.
Bước 3: Tiến hành khởi động chương trình WinSetupUSB.
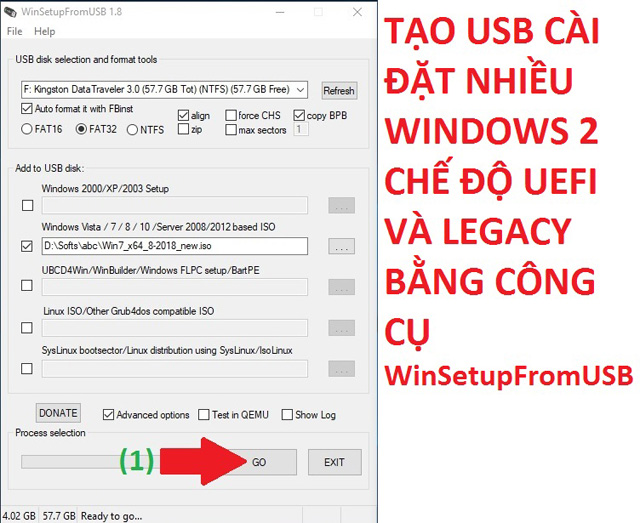
Tạo usb chứa nhiều bộ cài đặt hệ điều hành WinSetupUSB
Trên màn hình sẽ hiện ra giao diện của WinSetupUSB. Và bạn làm theo hướng dẫn sau: Trong mục USB disk selection and format tools section: Tick chọn Usb Flash Drive, chọn “Auto format it with FBinst”, tick chọn “align”, “copy BPB” , FAT32.
Bước 4: Trong Add to Usb disk
Bước này để bạn tạo file ISO trên Boot với các phiên bản hệ điều hành mà bạn muốn trên Usb này.
- Windows 2000/XP/2003 Setup: Hiện nay phiên bản Win này đã cũ hầu như không còn sử dụng. Nếu bạn không muốn thêm bộ cài Windows XP vào Usb boot thì có thể bỏ qua..
- Windows Vista/7/8/Server 2008/2012 based ISO: nhấn chọn vào dấu ba chấm tìm thư mục chứa file ISO Windows mà bạn download lúc trước và click chọn “Open”
Bước 5: Sau khi chọn các bộ file ISO cài vào usb boot bạn kéo xuống dưới và chọn mục “Advanced Options”. Khi đó một hộp thoại mới sẽ hiện ra. Kéo xuống dưới và tick chọn mục “Custom menu names for Vista/7/8/Server Source”. Đây là phần đặt tên cho bộ cài Win 7/8Server 2008/2012. Sau khi chọn xong bạn ấn nút tắt và quay trở lại giao diện chính của WinSetupUSB.
Bước 6: Click chọn vào “Go” khi đó sẽ xuất hiện hộp thoại bạn chọn “Yes” để tiếp tục. Sau đó 1 thông báo nữa lại xuất hiện bạn cũng chọn “Yes” nhé.
Bước 7: Quá trình ghi dữ liệu vào Usb bắt đầu. Thời gian ghi có thể nhanh hoặc chậm đều tùy thuộc vào dung lượng của bộ cài đặt và cấu hình máy tính của bạn.
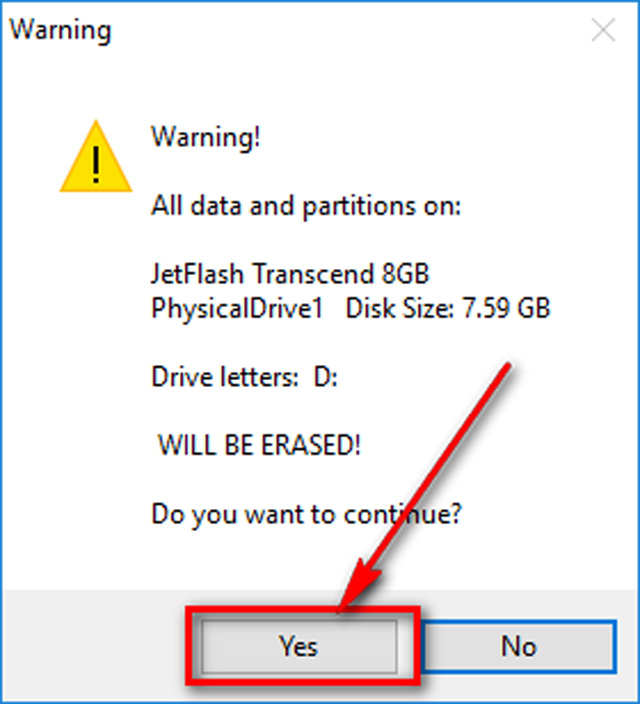
Tạo USB Boot và Cài Win
Khi kết quả ghi vào usb hoàn thành một thông báo sẽ hiện ra bạn nhấn “Ok” để đồng ý.
Bước 8: Trường hợp bạn muốn thêm Win khác nữa vào trong USB Boot thì giữ nguyên cửa sổ phần mềm WinSetupUSB. Chẳng hạn bạn muốn thêm Win 10 vào USB Boot bạn sẽ tích vào lựa chọn “Windows Vista/7/8/Server 2008/2012” và chọn như bước 4. Còn nếu muốn cài thêm bộ Linux hay các bản khác bạn cũng làm tương tự với các lựa chọn tương ứng trong bảng.
Bước 9: Sau khi chương trình chạy xong và kết thúc bạn đã có một chiếc USB Boot chứa những bộ cài Windows mà bạn mong muốn.
Trên đây là toàn bộ cách tạo usb boot windows 10 bằng rufus và usb boot tạo usb cài nhiều hệ điều hành mà chúng tôi đã chia sẻ đến bạn. Hy vọng với những hướng dẫn chi tiết về cách cài đặt này sẽ giúp bạn dễ dàng hơn trong việc thực hiện tạo USB Boot. Chúc bạn thành công.
Bài viết liên quan khác:
- Muốn hẹn giờ tắt máy Win 10 phải làm thế nào?
- Tường lửa là gì? Cách tắt tường lửa Win 10
- Cài Win 10 bằng USB đơn giản tại nhà
- Window Defender là gì? Các cách tắt Window Defender trong Win 10
- Máy tính bị chậm và đơ do đâu? Cách khắc phục vấn đề
Nguồn: Kiến thức tổng hợp












