Quá trình sử dụng máy tính không ít nhiều chúng ta gặp phải các vấn đề như: lỗi hệ thống, lỗi bàn phím, nhiễm virus… Các lỗi nhẹ hoàn toàn có thể khắc phục bằng các cách đơn giản còn bị quá nặng thì giải pháp duy nhất chính là cài lại Win. Nhưng không phải ai cũng biết cách làm, để tránh “chữa lợn lành thành lợn què” chúng tôi sẽ hướng dẫn mọi người cài Win 10 bằng USB.
Nội dung bài viết
Đôi nét về Windows 10

Ngày càng nhiều người sử dụng hệ điều hành Windows 10
Win 10 đã ra mắt được một thời gian nhưng với những thành tích đạt được khá khả quan nên lượng người cài đặt ngày càng tăng mạnh mẽ về số lượng. Hiểu đơn giản Windows 10 là một hệ điều hành của Microsoft dành cho máy tính cá nhân cũng như máy trạm. Hệ điều hành được giới thiệu vào khoảng 30/9/2014 rồi được chính thức phát hành trong tháng 7/2015.
Về giao diện, nó là sự kết hợp giữa Windows 8.1 và Windows 7. Một điểm khác biệt là Win 10 cập nhật tính năng sửa lỗi liên tục, sử dụng mốc hỗ trợ dài hạn. Dựa trên các ứng dụng phong cách Metro để chạy trên nhiều dòng thiết bị như: máy tính bảng, hệ thống nhúng, điện thoại thông minh,… phù hợp nhu cầu người dùng.
Từ khi ra đời đến nay, Win 10 hầu hết nhận được lời ca ngợi của các nhà phê bình về quyết định của Microsoft trong việc cung cấp giao diện phù hợp nhất trong các phiên bản. Mặc dù giao diện cảm ứng bị gác lại nhưng cải tiến cho khả năng trợ lý ảo Cortana, thay thế Internet Explorer cho Microsoft Edge hỗ trợ rất tốt người dùng.
Tuy nhiên không phải không có điểm hạn chế, giới truyền thông chỉ ra rằng: xu hướng độc quyền cũng như việc tắt cập nhật tạo ra khó khăn so với người dùng thông thường. Các mối lo về việc xâm phạm quyền riêng tư, thu thập dữ liệu trở lên cao hơn.
Tính đến thời điểm tháng 8 năm 2016, bộ cài Win 10 bằng USB ngày càng tăng rồi chững lại, sau đó giảm tỷ lệ sử dụng. Xong cũng thu về kết quả khả quan khi Windows 10 chạy trên 400 thiết bị đang hoạt động (PC, điện thoại di động, máy tính).
||Xem thêm: cách kiểm tra tốc độ mạng internet trên điện thoại, máy tính
Cần chuẩn bị gì để cài Win 10 bằng USB?

Cài đặt bằng USB là một cách dễ dàng để tự cài đặt
– USB: Chuẩn bị một USB trống, dung lượng tối thiểu 6GB và chuẩn nhất 8GB đối với bản 64bit.
– File ISO Windows 10: Nhà phát hành Microsoft vẫn cho phép tải ISO chính chủ từ trang Web bằng một tool nhỏ còn không muốn dùng tool thì cần có link tải.
– Vì việc cài đặt mới sẽ xóa sạch những gì có trên ổ C của bạn. Thế nên hãy sao lưu dữ liệu quan trọng vào một ổ đĩa ngoài trước khi tiến hành cài đặt.
– Bộ xử lý: 1GHz hoặc SoC.
– Card đồ họa đảm bảo DirectX 9 đối với trình điều khiển WDDM 1.0.
– Màn hình chuẩn 800×600.
– Cách cài Win 10 bằng USB cho Laptop Dell có vài điểm khác biệt. Thế nên khi không chắc chắn thì nên mang ra cửa hàng để nhân viên thao tác.
||Xem thêm: Những cách chụp màn hình Laptop phổ biến hiện nay
Hướng dẫn cài Win 10 bằng USB chi tiết, dễ dàng

Khi bắt tay vào bạn sẽ thấy cài Win 10 bằng USB không khó như vẫn tưởng
Bước 1: Tạo USB boot
– Lựa chọn và cài đặt phần mềm tạo USB boot.
– Cắm USB vào máy để lưu lại file. Vì trong lúc thao tác sẽ Format hoàn toàn. Nhất là cài Win 10 bằng USB máy Dell, Asus, HP.
– Trong chương trình tạo USB boot thêm file ISO.
– Chọn loại hệ thống UEFI hay hệ thống NTFS.
– Bắt đầu quy trình tạo boot.
Tùy thuộc vào tốc độ ghi, dung lượng file ISO mà quy trình tạo diễn ra trong khoảng 10 – 15 phút.
Bước 2: Khi restart có một số máy sẽ tự động nhận USB và tiến hành boot vào hệ điều hành. Còn nếu máy không tự động làm thì khởi động lại máy và trong quá trình đó bạn nhấn F2 hoặc F12 để thiết lập Boot Options Setup. Muốn biết chính xác máy tính vào BIOS qua phím tắt nào, trên bàn phím hãy thử: F1, F2, F10, F12, DEL để tìm hiểu.
Sau khi đến được giao diện BIOS, dùng phím mũi tên điều khiển đến tab Boot -> Removable Devices -> ENTER rồi chọn load từ USB hệ điều hành.
Bước 3: Thứ nhất để tiến hành cài đặt phải thiết lập thời gian, ngôn ngữ bàn phím rồi nhấn Next -> Install.
Bước 4: Lúc này màn hình hiển thị giao diện mới, click chuột vào dòng “I don’t have a product key” phía dưới cùng.
Bước 5: Ngay sau đó lựa chọn hệ điều hành mình muốn cài đặt trong danh sách cung cấp. Tùy từng dòng máy để lựa chọn cài Win 10 bằng USB cho máy Dell, Asus, .HP
– Nhấn Next ở góc phải bên dưới.
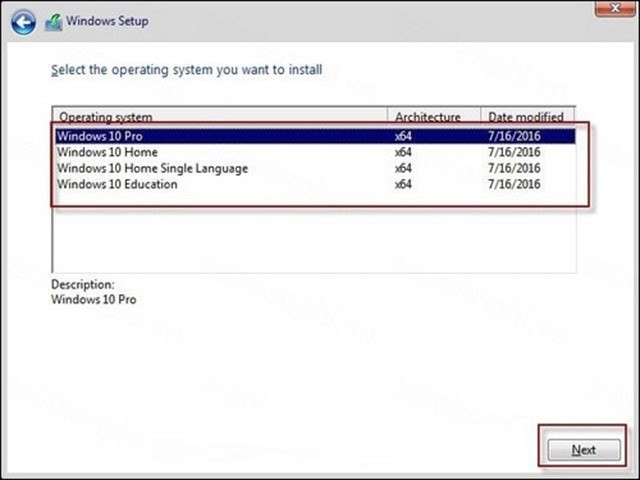
Có nhiều phiên bản Win 10 để lựa chọn
Bước 6: Hoàn thành những bước trên Microsoft sẽ đưa ra các điều khoản sử dụng. Việc của bạn là nhấp chuột vào dòng “I accept the license terms” -> Next.
Bước 7: Giao diện mới xuất hiện hãy chọn phần thứ 2: Custom.
Bước 8: Lựa chọn ổ cứng muốn cài đặt hệ điều hành cuối cùng nhấn Next.
Bước 9: Bạn chờ cài đặt trong khoảng 10 – 15 phút tùy thuộc vào cấu hình nhanh hay chậm.
Bước 10: Sau khi cài đặt xong, máy sẽ khởi động lại và thiết lập lần đầu sử dụng.
Bước 11: Nhấn Use Express settings cho máy thiết lập hệ thống rồi bấm Customize để bắt đầu tùy chọn thiết lập.
Bước 12: Chọn “I own it” -> Next.
Bước 13: Tại màn hình xuất hiện giao diện yêu cầu đăng nhập Microsoft nhưng bạn không cần quan tâm đến nó, hãy mạnh dạn bỏ qua.
Bước 14: Người sử dụng tạo tài khoản đăng nhập để đến bước tiếp theo.
Bước 15: Xuất hiện giao diện trợ lý ảo, click con trỏ chuột vào “Not now” tạm thời bỏ qua.
Bước 16: Bạn không được phép tắt máy tính bởi nó đang thiết lập lần chạy đầu tiên. Chờ đợi một chút mọi thứ hoàn thành, giao diện Windows 10 hoàn chỉnh xuất hiện.
Một số lưu ý về cách cài Win 10 bằng USB cho Laptop
Hoàn thành các bước cài win 10 bằng usb nhưng hệ điều hành không làm việc hoặc chạy rất chậm. Đây là trục trặc hầu hết các lần cập nhật lại Win đều gặp. Giải pháp tốt nhất là loại bỏ bản cập nhật và thiết lập lại bộ cài đặt Win 10 bằng USB mới.
Trên đây là những điều cơ bản khi cài Win 10 bằng USB. Sau khi đọc xong bạn chắc chắn sẽ cảm thấy nó không khó khăn như mọi người thường nghĩ. Chỉ cần một chút chú ý và làm theo hướng dẫn hoàn toàn có thể tự cài đặt tại nhà.
||Bài viết liên quan khác:
- Những cách bẻ khóa mật khẩu máy tính Win 10 nhanh nhất
- Tổng hợp 9 phần mềm sửa lỗi win 10 hiệu quả nhất
- Hướng dẫn Cách mở bàn phím ảo Win 10 đơn giản, nhanh nhất
- 3+ Cách hẹn giờ tắt máy win 10 tự động đơn giản, nhanh nhất
- Tường Lửa Là Gì? Cách Tắt Tường Lửa (Firewall) Win 10
Nguồn: Kiến thức tổng hợp












