Với những người chưa biết dùng, những cách chụp màn hình Laptop gây ra nhiều khó khăn. Đôi khi bạn chụp màn hình nhưng lại không tìm thấy hình ảnh lưu ở đâu. Hôm nay chúng tôi sẽ hướng dẫn mọi người cách thao tác.
Nội dung bài viết
Cách chụp màn hình laptop sử dụng phím PrtSc

Sử dụng phím tắt ngay trên bàn phím đơn giản, gọn nhẹ
Đây là một cách đơn giản có thể sử dụng trên hầu hết các hệ điều hành và các dòng Laptop hiện nay. Với thao tác này dễ dàng sử dụng không cần phải có trình độ quá giỏi hay phải am hiểu nhiều về máy tính.
– Trước tiên hãy xác định muốn chụp ảnh toàn màn hình hay chỉ mỗi ứng dụng đang mở. Nếu toàn màn hình chỉ cần bấm PrtSc còn chỉ một ứng dụng bấm chọn tổ hợp phím Alt + PrtSc.
– Mở bất kỳ một ứng dụng chỉnh ảnh đang có trên Laptop. Còn không có thì hãy mở Paint với thao tác đơn giản: Chọn biểu tượng Start -> gõ Paint -> chọn ứng dụng.
– Trên bàn phím bấm tổ hợp “Ctrl + V” để dán hình ảnh vừa chụp vào phần mềm. Tại đây bạn có thể chỉnh sửa cắt ảnh, sửa màu, xóa chi tiết… Sau đó, chọn định dạng file lưu hình ảnh lại là có ngay tấm ảnh như mong muốn.
||Xem thêm bài viết: Tổng hợp những cách chia đôi màn hình máy tính đơn giản
Sử dụng công cụ có sẵn Snipping Tool
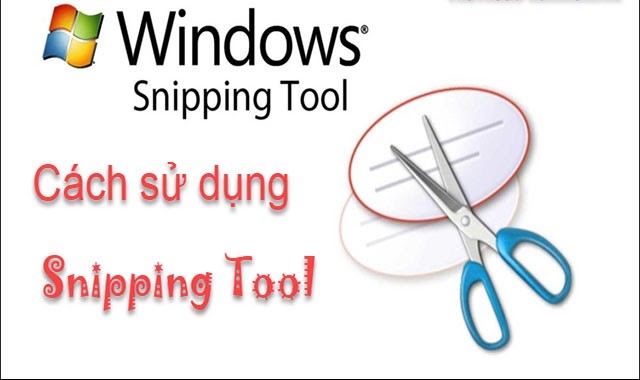
Cách chụp màn hình laptop dell win 7 bằng phần mềm Snipping Tool
Có bao giờ bạn thắc mắc rằng muốn chụp một vùng trên màn hình thì thao tác ra sao không? Ngay bây giờ sẽ giới thiệu đến các bạn công cụ Snipping Tool tích hợp sẵn trên Windows được coi là cách chụp màn hình Laptop Win 7, Win 10 nhiều người sử dụng. Cách sử dụng dưới đây:
Bước 1: Bấm biểu tượng cửa sổ trên bàn phím, gõ từ khóa Snipping Tool để mở công cụ.
Bước 2: Giao diện snipping Tool hiển thị, click con trỏ chuột tại biểu tượng tam giác rồi lựa chọn kiểu chụp. Có 4 kiểu chụp cho bạn lựa chọn:
- “Free – form Snip”: chụp một vùng đã chọn sẵn chỉ bằng một nét vẽ. Trên màn hình xuất hiện biểu tượng cái kéo, việc của bạn chỉ cần giữ và vẽ vùng đó.
- “Rectangular Snip”:Chụp khu vực theo khung chữ nhật trên màn hình đã chọn. Khi chọn màn hình sẽ hiển thị khung chữ nhật và bạn kéo cái khung theo định dạng là xong.
- “Window Snip”: Mở ứng dụng trên màn hình rồi chụp lại cửa sổ đó đưa ra giao diện chỉnh sửa.
- “Full – screen Snip”: Lựa chọn chụp toàn bộ màn hình.
Bước 3: Khi công cụ đưa ra hình ảnh đã chụp, việc còn lại là lưu lại bằng công cụ hỗ trợ.
||Xem thêm: Window Defender là gì? Các cách tắt Window Defender trong Win 10
Cách chụp màn hình Laptop Dell, HP, Asus Win 10 bằng Xbox
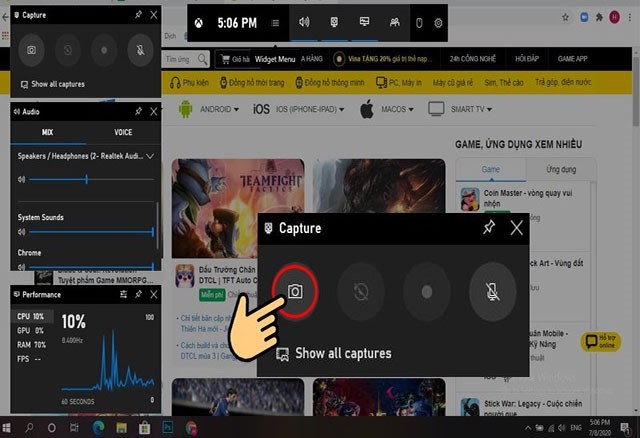
Cách chụp màn hình laptop Hp, Dell, Asus, Lenovo, Acer với công cụ ưu việt
Cách chụp màn hình Laptop bằng Xbox hầu hết thông dụng ở các hãng sản xuất máy tính có tiếng trên thế giới. Công cụ này không được ưa chuộng bằng phần mềm khác bởi độ rườm rà, phức tạp nhưng không thể phủ nhận công dụng của nó.
Bước 1: Tại khung tìm kiếm nhập từ khóa Xbox để mở ứng dụng.
Bước 2: Có chút phức tạp hơn đó là bạn cần đăng nhập tài khoản Microsoft để tạo tài khoản.
Bước 3: Bên trái cửa sổ Xbox click chuột vào bánh răng rồi chọn tab Game DVR. Bật ON trên tùy chọn “Take Screenshots using Game DVR”.
Bước 4: Ở phần “Keyboard shortcuts” tạo phím tắt mở thanh công cụ chụp màn hình.
Bước 5: Hoàn tất các bước trên từ nay mỗi khi chụp màn hình chỉ việc bấm vào biểu tượng máy ảnh là xong.
Chụp màn hình Macbook
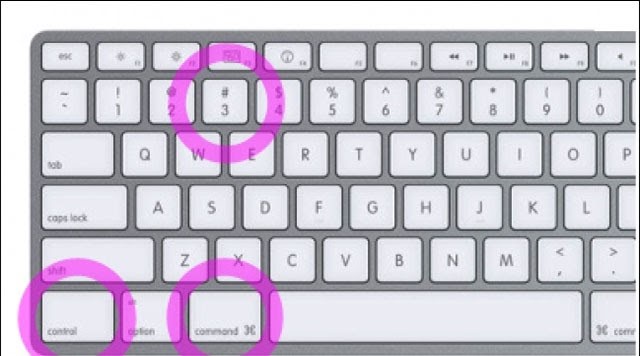
Chụp màn hình trên Macbook bằng các phím tắt hoặc ứng dụng Grab
Với Mac OS X chức năng cơ bản là chụp toàn bộ những gì xuất hiện trên màn hình và các cửa sổ đang mở cũng như ứng dụng đang chạy rồi lưu thành 1 file duy nhất. Sử dụng đồng thời tổ hợp phím Command và Shift để thực hiện.
Thao tác như sau:
– “Command + Shift + 3”: Chụp toàn ảnh màn hình rồi lưu trên màn hình desktop dưới 1 file.
– “Command + Shift + 4”: Sau khi nhấn tổ hợp phím, màn hình hiển thị một hộp thoại. Kéo hộp đó ra, khoanh vùng giao diện bạn muốn chụp. Cuối cùng lưu dưới một file trên màn hình desktop.
– “Command + Shift + 4 + Spacebar”: Bấm tổ hợp phím rồi chọn một cửa sổ muốn chụp tại màn hình.
Bạn còn có thể chụp màn hình từ một ứng dụng ngoài. Nếu Windows có thể chụp màn hình với Snipping Tool thì gắn liền với Mac có ứng dụng Grab.
– Trên thanh TaskBar bấm chọn Capture rồi chọn kiểu muốn chụp.
– Để tạo một vùng chọn dùng chuột hoặc trackpad.
- Tại cửa sổ mở ra, bấm Choose Windows rồi di chuyển con trỏ chuột đến bất cứ đâu trong cửa sổ muốn chụp lại. Kiểu này tương tự tổ hợp phím “Command + Shift + 4 + Space Bar”.
- Muốn chụp toàn màn hình thì bấm vào bất kỳ vị trí bên ngoài cửa sổ thông báo để chụp lại toàn bộ nơi con trỏ chuột. Trường hợp có nhiều màn hình mở cùng lúc, chỉ cần trỏ chuột ở màn hình muốn chụp.
Ảnh khi chụp xong sẽ hiển thị trên màn hình, việc còn lại chỉ là chọn File/Save và định dạng đuôi ảnh để lưu lại là xong.
Bài viết trên đây muốn chia sẻ đến mọi người các cách chụp màn hình Laptop thường sử dụng phổ biến. Mong rằng những chia sẻ trên là hữu ích giúp bạn biết thêm nhiều phương pháp hỗ trợ lúc cần thiết.
||Bài viết liên quan khác:
- Cách khóa màn hình máy tính bằng phím tắt win 7, 10 nhanh
- Hướng dẫn cách kiểm tra nhiệt độ CPU bằng phần mềm, CPU-Z
- Các cách chụp màn hình Iphone ở tất cả các dòng
- Hướng dẫn cách đổi pass máy tính trên Win 10
- Tổng hợp những cách chia đôi màn hình máy tính đơn giản












