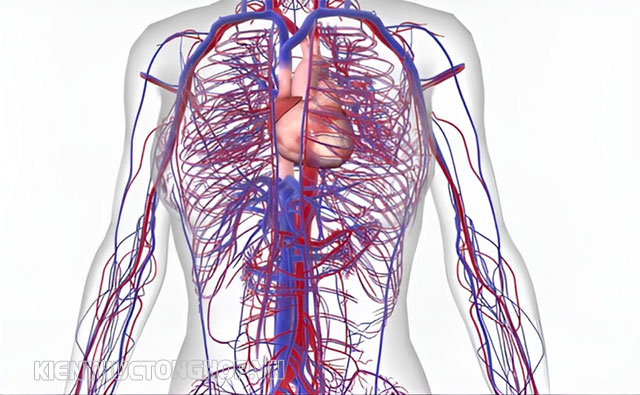Nút chụp ảnh màn hình máy tính là PrtSc (viết tắt của Print Screen). Thông thường bạn chỉ cần ấn nút này là ảnh màn hình trong khoảnh khắc sẽ được ghi lại. Tuy nhiên, một số nút chụp ảnh màn hình trên laptop lại không dùng được do đâu? Bài viết sau đây sẽ hướng dẫn bạn cách chụp ảnh màn hình ngay cả khi nút PrtSc không hoạt động.
Nội dung bài viết
Vị trí nút chụp ảnh màn hình trên máy tính, laptop
Print Screen (PrtSc) là phím tắt dùng để chụp ảnh toàn màn hình máy tính. Công cụ này được tích hợp trên tất cả hệ thống bàn phím máy tính, laptop, macbook,… Chúng giúp cho người dùng nhanh chóng ghi lại khoảnh khắc hình ảnh màn hình. Tuy nhiên, với người không thường xuyên tiếp xúc, không thành thạo vi tính có thể bị rối. Do bàn phím có nhiều nút khiến bạn khó tìm ra phím PrtSc nằm ở đâu.
Nút chụp ảnh màn hình máy tính cây (bàn phím rời)

Vị trí phím chụp ảnh màn hình trên máy tính
Nút chụp màn hình thường được ký hiệu là PrtSc hoặc PrtSc SysRq. Nó nằm ở góc trên cùng phía bên tay phải, thường nằm giữa phím F12 và Scroll Lock. Bàn phím cây có khổ lớn, các phím chức năng cách thưa nhau và cũng khá dễ dàng để bạn tìm thấy. Tất cả các bộ bàn phím cây cơ bản đều có cùng thứ tự sắp xếp các phím chức năng. Bao gồm nút chụp ảnh màn hình máy tính.
Nút chụp ảnh màn hình trên laptop HP, Dell, Macbook
Laptop là phiên bản cầm tay mini của máy tính cây (máy tính xách tay). Hệ phím của máy vì thế được thiết kế nhỏ gọn, xếp dày hơn. Tùy thiết kế của hãng mà nút PrtSc có thể nằm bên các phím chức năng khác nhau. Mặc dù không có định như ở bàn cây nhưng bạn vẫn có thể tìm thấy nó ở góc trên, bên phải bộ phím. Nó cũng có nhiều cách ký hiệu khác như: PrtSc, PrtSc SysRq, PrtScn, PrtScr,…
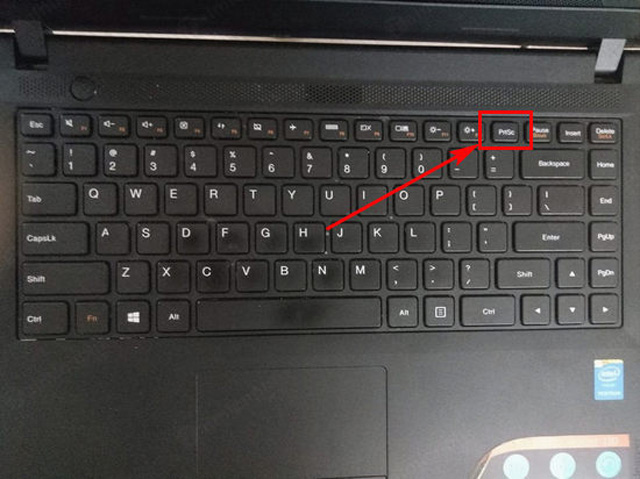
Vị trí phím chụp ảnh màn hình trên laptop
Hướng dẫn dùng nút chụp ảnh màn hình laptop
Để sử dụng ghi hình ảnh bằng nút PrtSc bạn thực hiện như sau:
Cách 1: Dán nhanh ảnh mà không lưu về máy
- Bước 1: Ấn chọn phím ghi ảnh màn hình trên laptop / vi tính.
- Bước 2: Tab cửa sổ ra trang bạn muốn dán gửi hình ảnh (hộp thoại message, zalo, status facebook, file gg doc,…).
- Bước 3: Bấm tổ hợp phím Ctrl + V để dán hình ảnh vào vị trí mong muốn là được.
Cách 2: Lưu ảnh chụp màn hình về máy
- Bước 1: Bấm tổ hợp phím Windows + PrtSc hoặc Windows + Fn + PrtSc (nếu PrtSc có màu chữ khác).
- Bước 2: Mở thư mục lưu ảnh chụp màn hình tự động bằng cách: My Computer (This PC) => Chọn thư mục Pictures => Screenshots.

Hướng dẫn sử dụng nút ghi lại ảnh màn hình
Nút chụp ảnh màn hình máy tính hỏng do đâu?
Trong quá trình sử dụng, bạn có thể gặp phải tình trạng nút chụp ảnh màn hình máy tính không hoạt động. Cụ thể là khi bạn bấm PrtSc nhưng ấn Ctrl + V lại không ra hình ảnh nào cả. Khả năng cao là phím chức năng này bị kẹt hoặc do bụi bẩn bám dính lâu ngày gây liệt phím.
Lúc này, bạn nên tiến hành tháo bàn phím và vệ sinh lại máy. Sau đó kiểm tra lại máy xem còn bị lỗi phím nữa hay không. Trường hợp phím vẫn không dùng được, bạn có thể thử bằng cách lắp một bàn phím rời. Nếu bàn phím rời cũng không dùng được phím chức năng chụp màn hình thì khả năng máy bị cài đặt lỗi phần nào đó. Cũng có thể do bản win không phù hợp dẫn đến một số chức năng hoạt động không bình thường. Lúc này bạn nên nhờ đến sự giúp đỡ của các chuyên gia vi tính.
Cách chụp ảnh màn hình nhanh chóng, đơn giản nhất thay thế nút Print Screen
Việc dùng nút chụp ảnh màn hình máy tính không được bạn phải làm thế nào? Mặc dù là cách thức ghi lại ảnh màn nhanh chóng nhưng không có nghĩa nó là cách duy nhất. Trong trường hợp phím PrtSc không hoạt động mà bạn cần ghi ảnh màn hình. Hãy thử phương pháp đơn giản mà nhanh chóng sau đây:
Cách lưu ảnh màn hình bằng snipping tool
Ngoài cách sử dụng phím PrtSc SysRq, bạn có thể sử dụng cách sau để chụp ảnh màn hình laptop Asus:
Bước 1: Mở công cụ snipping tool: Vào Start => All Programs => Accessories => Snipping Tool.
Bước 2: Công cụ Snipping Tool xuất hiện, bạn thực hiện kéo chuột vào vùng màn hình muốn chụp và sau đó thả chuột ra. Kéo hết màn hình nếu muốn chụp toàn bộ.

Hướng dẫn chụp ảnh màn hình khi nút PrtScr bị hỏng
Ngoài ra, bạn cũng có 4 tùy chọn khác để ghi lại ảnh màn hình (ấn nút mũi tên để hiện ra):
- Free-form Snip: Dùng để chụp ảnh tự do, viền ảnh là đường người dùng khoanh trên màn hình
- Rectangular Snip: Dùng để chụp ảnh màn hình theo khung hình chữ nhật
- Window Snip: Chụp lấy một cửa sổ đang mở
- Full-screen Snip: Chụp ảnh toàn màn hình
Bước 3: Cửa số tiếp theo xuất hiện hiển thị vùng màn hình mà bạn đã thực hiện chụp. Bạn bấm vào biểu tượng Save trên thanh công cụ để lưu lại thành file ảnh và dùng khi cần thiết.
Ưu điểm của công cụ snipping tool
Chế độ snipping tool giúp bạn có nhiều lựa chọn ghi ảnh màn hình hơn. Bạn có thể tự do lựa chọn khung và phần ảnh muốn lấy theo ý muốn. Mà thao tác cũng đơn giản không khác nhiều sử dụng phím nhanh Print Screen.
Sự tiện lợi của công cụ này cũng khiến nó được cài đặt tự động trên hầu hết các phần mềm máy tính. Tuy nhiên, nếu bạn không tìm được công cụ này trên máy tính cũng hoàn toàn có thể tìm và tải lại. Nó mất rất ít dữ liệu ghi nhớ trong thư mục nên bạn không cần quá lo ngại.
Trên đây là một số chia sẻ về cách chụp lại ảnh màn hình nhanh chóng, đơn giản. Và công cụ snipping tool khi nút chụp ảnh màn hình máy tính bị hỏng, hoặc chỉ muốn cắt một phần ảnh màn hình.