Trong quá trình sử dụng Laptop, có trường hợp phải ra ngoài một lúc. Những khi như thế cần có biện pháp phù hợp bảo vệ máy tính tránh sự tò mò của người khác. Nên làm thế nào để khóa màn hình máy tính an toàn không bị sao chép cũng như đánh cắp dữ liệu.
Nội dung bài viết
Sử dụng phím tắt và nút lệnh khóa màn hình máy tính
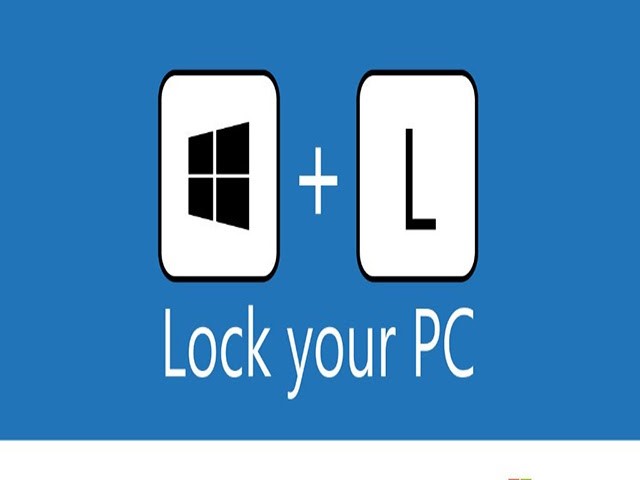
Có rất nhiều cách cài đặt khóa màn hình máy tính
Cài đặt khóa màn hình Laptop bằng phím tắt
Dùng những tổ hợp phím tắt là cách phổ biến được nhiều người biết đến là cách sử dụng dễ dàng. Chỉ cần thao tác như sau:
– Cách 1: Sử dụng phím Windows trên bàn phím chỉ cần nhấn tổ hợp phím “Windows + L”.
– Cách 2: Cùng lúc nhấn tổ hợp “Ctrl + Alt + Del”, khi cửa sổ hiện lên bấm chọn “Lock” để khóa màn hình.
– Cách 3: Ở góc trái màn hình nhấp chuột vào biểu tượng Start rồi chọn biểu tượng Lock là xong.
– Cách 4: Trên khung Search gõ “Task Manager” để tìm kết quả, sau đó ở góc dưới cùng bên phải màn hình click vào “Disconnect”. Cuối cùng, màn hình hiển thị câu hỏi: “Bạn có chắc chắn ngắt kết nối hay không?” chỉ việc nhấn vào Disconnect User.
Sử dụng nút lệnh cài đặt thời gian khóa màn hình máy tính
– Khóa bằng Command Prompt:
- Bước 1: Trong hộp Windows Search nhập “CMD” để mở Command Prompt.
- Bước 2: Trong kết quả tìm kiếm nhập dòng lệnh như sau: Rundll32.exe user32.dll,LockWorkStation
- Bước 3: Quá trình thực hiện xảy ra PC sẽ bị khóa.
– Khóa bằng lệnh Run:
- Bước 1: Trong khung search của Windows gõ “Run”, đợi vài giây để màn hình hiển thị.
- Bước 2: Ở cửa sổ Run nhập lệnh: Rundll32.exe user32.dll,LockWorkStation
- Cuối cùng click chuột vào “OK” là hoàn tất quá trình khóa PC.
||Bài viết: Có những cách thay đổi ngôn ngữ trên máy tính nào?
Cách khóa màn hình máy tính win 7 trong cài đặt screen saver
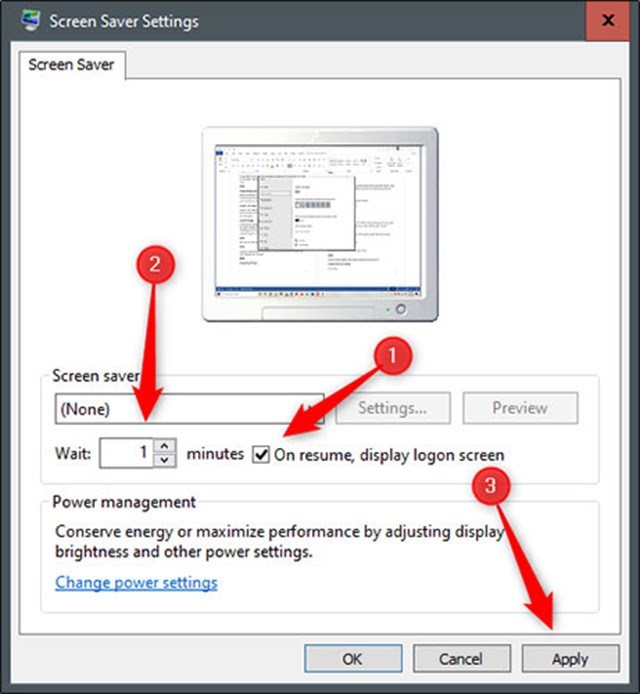
Ngoài các cách thông dụng còn một phương pháp khóa màn hình win 7
Đối với hệ điều hành Win 7 còn một cách cài khóa màn hình máy tính bằng việc tạo màn hình khóa Screen saver. Bạn hoàn toàn có thể đặt PC, Laptop của mình khóa khi bật screen saver trong khoảng thời gian nhất định. Để thực hiện, hãy làm theo hướng dẫn cài đặt khóa màn hình máy tính mà chúng tôi giới thiệu dưới đây:
- Bước 1: Tại màn hình ngoài, click chuột phải rồi bấm chọn “Personalize”.
- Bước 2: Trên màn hình hiển thị thư mục “Personalize” thì chọn “Screen saver”.
- Bước 3: Khi đã thao tác xong trên màn hình sẽ hiện hộp thoại “Settings”. Hãy tích ở ô “On resume, display logon screen” rồi tiếp tục chọn OK để hoàn tất thiết lập.
Ngoài ra, có thể sử dụng mũi tên xuất hiện tại hộp “Wait” rồi chọn thời gian trước khi khóa PC. Số phút bao nhiêu là tùy thuộc vào nhu cầu bản thân. Tuy nhiên, chúng tôi không khuyến khích phương pháp này vì lý do bảo mật không an toàn. Tốt nhất trước khi rời khỏi nên dành ra vài phút đợi máy tắt hẳn.
||Tham khảo: Reset máy tính, cách chạy lại chương trình máy tính hiệu quả
Cách khóa máy tính tự động qua tính năng bảo vệ màn hình
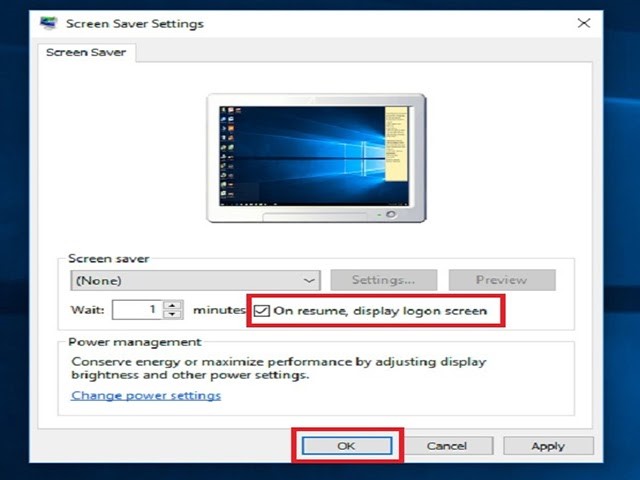
Phương pháp này chỉ áp dụng đối với máy móc sử dụng hệ điều hành Win 10
Trong trường hợp bạn đang tìm cách khóa màn hình laptop sử dụng hệ điều hành Windows 10. Chỉ cần làm theo các bước này:
– Bước 1: Mở hộp thoại Run rồi tiếp tục gõ “control desk.cpl,,@screensaver” để mở hộp thoại mới cài đặt chế độ màn hình.
Ngoài phương thức trên còn có thêm cách nữa: Mở hộp thoại cài đặt bấm chọn Settings app -> Personalization -> Screen saver settings.
– Bước 2: Một hộp thoại mới mở ra, chỉ cần chọn thời gian tự động khóa có thể là: 1 phút, 2 phút, 3 phút… tùy vào thời gian bạn muốn. Màn hình hiển thị bấm chọn “On resume, display logon screen” rồi click “OK” là hoàn thành cài đặt.
Khóa màn hình máy tính khi không sử dụng bằng phần mềm Smart PC Locker Pro
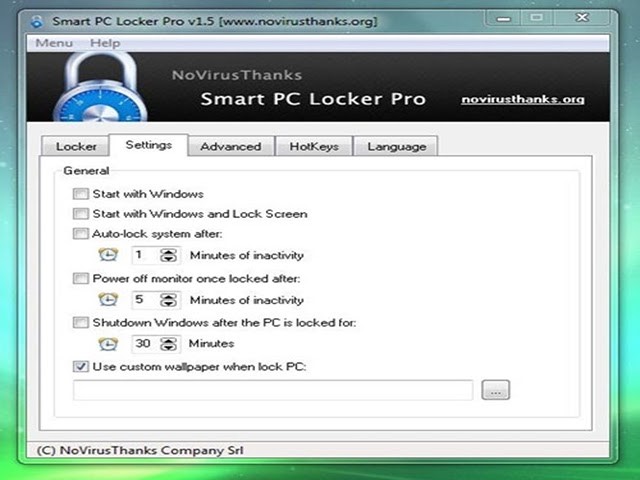
Smart PC Locker Pro còn được gọi là “ổ khóa cửa” cho máy tính
Đây là phần mềm còn khóa lạ lẫm với tất cả mọi người. Khả năng của nó giúp người dùng máy tính có thể khóa màn hình nhanh chóng và bắt buộc phải nhập đúng mật khẩu. Trong trường hợp nhập sai quá số lần quy định máy sẽ tự động tắt luôn. Smart PC Locker Pro được chuyên gia đánh giá tốt bởi tính bảo mật cao. Muốn sử dụng, bạn tiến hành như hướng dẫn này:
– Bước 1: Đầu tiên, tải phần mềm về hệ thống máy tính rồi khởi chạy chương trình.
– Bước 2: Hoàn thành cài đặt, trong tab Locker hãy nhập mật khẩu rồi chờ vài phút để lưu lại mật khẩu và nhận thông báo gửi về.
– Bước 3: Trên màn hình hiển thị để thiết lập bấm chọn tab Settings. Trong tab có nhiều sự lựa chọn khác nhau như: Auto – lock system after, Shutdown Windows after the PC is locked for,…
– Bước 4: Hãy nhấn chọn tab Advanced tùy chọn các cài đặt nâng cao hơn. Ví dụ như: trên hệ thống máy tính khóa tất cả ổ đĩa CD.
– Bước 5: Tại tab Hotkeys thiết lập phím tắt cho các lệnh của chương trình.
– Bước 6: Ở đây thiết lập ngôn ngữ trong phần “tab Language”.
– Bước 7: Quay lại Locker rồi nhấn chọn “Lock PC” hoàn tất quá trình.
Một chú ý bạn cần quan tâm chính là có một vài cách giúp bạn khóa màn hình trong một khoảng thời gian. Thế nhưng khi bật máy lại không yêu cầu mật khẩu vì vậy chỉ nên dùng để khóa màn hình Desktop.
Bài viết đã tổng hợp các thủ thuật khóa màn hình máy tính dễ sử dụng cũng như không tốn nhiều thời gian thiết lập. Hy vọng thông qua bài viết, mọi người sẽ bỏ túi thêm nhiều hơn nữa phương pháp khác nhau để ứng dụng trong công việc bản thân.
||Tham khảo bài viết liên quan khác:
- Hướng dẫn cách đổi pass máy tính trên Win 10
- Nguyên nhân không Format được USB và cách khắc phục
- Muốn kiểm tra nhiệt độ CPU có những cách nào?
- Tổng hợp những cách chia đôi màn hình máy tính đơn giản
- Cách điều chỉnh độ sáng màn hình máy tính, laptop win 7, 10
Nguồn: Kiến thức tổng hợp












