Màn hình quá sáng và khiến bạn nhức mắt? Tùy thuộc vào từng máy, từng hãng sẽ có cách tăng – giảm, điều chỉnh độ sáng màn hình máy tính khác nhau. Thế nhưng các cách được hướng dẫn dưới đây hầu hết phù hợp các loại máy tính.
Nội dung bài viết
6 cách chỉnh độ sáng màn hình thông dụng

Chỉnh độ sáng màn hình PC Win 7, Win 10 không hề khó
Từ bàn phím chỉnh độ sáng màn hình Win 7
Đây là cách áp dụng cho bàn phím máy tính để bàn hoặc Laptop có phím chỉnh sáng. Thường phím chỉnh sáng sẽ đứng một mình, có biểu tượng hình bông tuyết ở góc trên bên trái bàn phím. Cũng có thể nó đứng bên cạnh các tổ hợp phím khác như: phím F hay phím mũi tên. Muốn sử dụng thì phải cùng lúc bấm tổ hợp phím Fn cùng phím tăng – giảm mới hiệu quả.
Cách này không chỉ có tác dụng trên Win 7 mà còn có thể chỉnh độ sáng màn hình Win 10 và hầu hết hệ điều hành của Microsoft.
Hầu hết các notebook đều tích hợp phím tắt điều chỉnh nhanh chóng. Ví dụ có thể dùng phím Fn + F5/F6 điều chỉnh độ sáng màn hình Laptop Asus, HP, Dell. Trường hợp chỉnh độ sáng màn hình PC mà hotkey không hoạt động hãy kiểm tra lại để chắc chắn máy của bạn đã cài đặt driver rồi.
Điều chỉnh bằng công cụ Action Center
– Bước 1: Bấm chọn biểu tượng Action Center trên thanh công cụ, chờ vài giây để bảng Center mở ra.
– Bước 2: Trong bảng điều khiển click chọn tile brightness ở góc phải dưới màn hình. Sẽ có một bảng xuất hiện để tăng – giảm độ sáng. Còn không thấy hiển thị bảng thì bấm nút Expand.
Trong các phiên bản hệ điều hành gần đây hay máy tính thế hệ mới, thanh điều chỉnh trong Action Center thường ở cuối cùng, ngay dưới các tính năng. Chỉ cần kéo thanh trượt sang phải hoặc trái là xong.
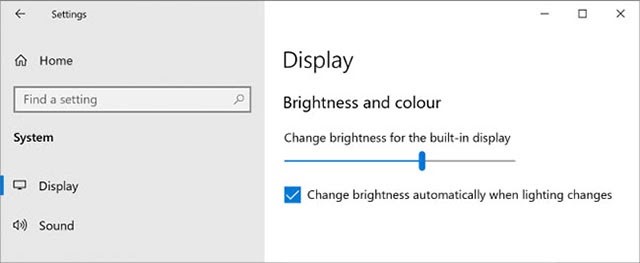
Sử dụng một số thao tác đã có thể chỉnh độ sáng màn hình máy tính bàn
Thông qua cài đặt Settings chỉnh độ sáng
– Bước 1: Để mở Settings bấm tổ hợp phím “Windows + I”.
– Bước 2: Trên màn hình tìm đến System rồi chọn Display.
– Bước 3: Màn hình hiển thị Brightness and color thì sử dụng thanh trượt Change brightness.
– Bước 4: Một thanh công cụ xuất hiện, chỉ cần di chuyển sang trái sẽ mờ hơn còn sang phải sáng hơn.
Thanh trượt không hiện trên màn hình bạn cần cập nhật lại driver display. Muốn thực hiện làm như sau:
– Nhấn phím “Windows + X” -> Device Manager -> Display adapters -> nhấp con trỏ chuột phải vào card đồ họa -> Update driver.
Xem thêm: Hướng dẫn làm mờ ảnh online dễ dàng
Sử dụng Control Panel điều chỉnh độ sáng
Máy tính là một thiết bị thông minh có độ sáng khác nhau tùy thuộc vào máy đang sạc hoặc sắp hết pin. Một số người dùng thường để độ sáng mờ hơn khi cắm sạc để tiết kiệm pin.
– Bước 1: Hộp thoại Run mở bằng cách nhấn phím “Windows + R” trên bàn phím.
– Bước 2: Gõ Control panel trên thanh tìm kiếm rồi bấm OK.
– Bước 3: Màn hình hiển thị Hardware and Sound -> Power Options -> Change plan settings.
– Bước 4: Tại thanh trượt “Adjust plan brightness” đặt về mức “On battery” và “Plugged in”.
– Bước 5: khi hoàn tất các công đoạn nhấp con trỏ chuột trái vào “Save changes”.
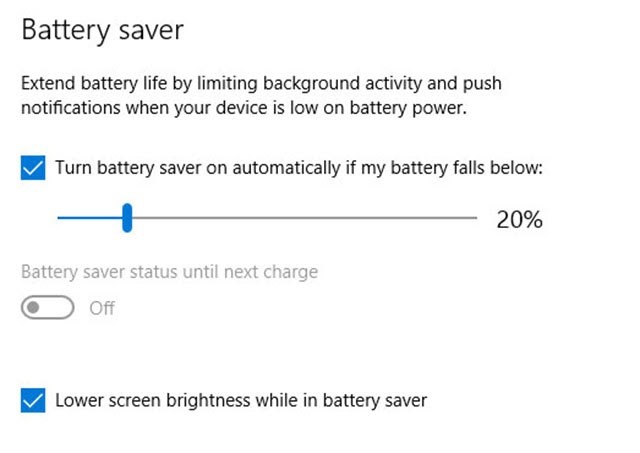
Chỉnh độ sáng màn hình Laptop bằng các lệnh dễ dàng hơn bao giờ
Tăng độ sáng bằng Windows Mobility Center
Windows Mobility Center hỗ trợ nhiều tính năng bao gồm cả chỉnh độ sáng màn hình.
– Bước 1: Trên thanh tìm kiếm Windows nhập từ khóa Mobility Center.
– Bước 2: Bấm mở Windows Mobility Center.
– Bước 3: Trên cửa sổ hiện ra thanh trượt Display brightness để điều chỉnh tăng – giảm độ sáng màn hình.
||Tham khảo bài viết: Những cách chia đôi màn hình máy tính đơn giản
Khôi phục thanh trượt điều chỉnh độ sáng bị mất
Thanh trượt Brightness Slider mất có thể do lỗi Driver hoặc lỗi phần mềm. Chỉ cần mở Device Manager là có thể kiểm soát cũng như điều chỉnh phần cứng trong máy.
– Bước 1: Muốn mở Device Manager chọn Start menu, trên khung search nhập “devmgmt” rồi bấm ENTER trên bàn phím.
– Bước 2: Màn hình hiển thị các mục khác nhau, hãy bấm vào mũi tên ngay bên cạnh để mở rộng Monitors -> click chuột phải Generic PnP Monitor -> Properties.
– Bước 3: Bấm chọn tab Driver.
– Bước 4: Trên màn hình mở ra cửa sổ mới, tại đây đánh dấu hộp “Delete the Driver software for this device -> OK.
– Bước 5: Chờ vài phút để máy tiến hành gỡ cài đặt Driver. Gỡ xong tất cả danh sách Device Manager đồng loạt refresh và mục Monitor cùng lúc biến mất.
– Bước 6: Chọn “Scan for hardware changes” hình vuông nhỏ có thêm một kính lúp trước biểu tượng máy tính ở góc trên cùng Device Manager. Khi bấm chọn nút này phần cứng cài đặt trong máy sẽ được quét.
– Bước 7: Sau khi quét máy sẽ tự động cài đặt Driver Microsoft trên màn hình và kích hoạt lại thanh trượt độ sáng.
– Bước 8: Khởi động lại máy tính thanh trượt chỉnh sáng đã được khôi phục.
Lợi ích của việc chỉnh độ sáng màn hình
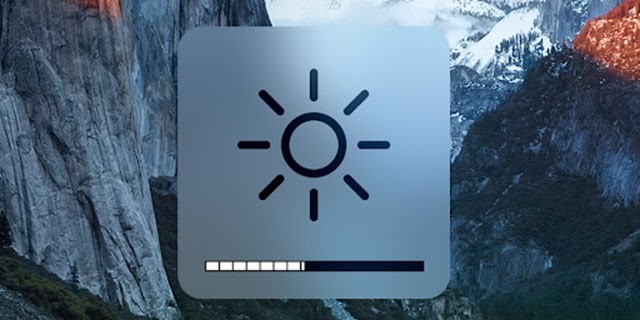
Độ sáng phù hợp mắt sẽ điều tiết tốt hơn
– Biết được độ sáng phù hợp, tránh trường hợp mắt phải điều tiết quá nhiều làm giảm thị lực.
– Thiết lập độ sáng phù hợp khi dùng pin. Nếu pin ở mức độ 80 – 90% không có gì đáng ngại nhưng khi tụt xuống dưới 40% phải điều chỉnh để thời gian sử dụng lâu hơn.
– Màn hình cần cân bằng với môi trường xung quanh. Có một nguyên tắc khiến mắt dễ chịu là: trời sáng phải tăng độ sáng còn trời tối giảm độ sáng. Đối với Laptop độ sáng khoảng 90% coi như phù hợp nhưng màn hình rời lại khác khoảng 80 – 85% mới ổn.
– Trường hợp làm việc với máy tính dưới ánh sáng chiếu trực tiếp càng cần chỉnh độ sáng hơn bởi khi ánh sáng không cân bằng sẽ có hại cho mắt.
Như vậy chúng tôi đã hướng dẫn đến các bạn 6 phương pháp chỉnh độ sáng màn hình máy tính, laptop thông dụng hiện nay. Hy vọng những thông tin ở bài viết có thể giúp ích cho bạn.
||Bài viết liên quan khác:
- Reset máy tính, cách chạy lại chương trình máy tính hiệu quả
- Cách khắc phục vấn đề Máy tính bị chậm và đơ đơn giản
- Các cách kết nối laptop với tivi đơn giản và hiệu quả
- Những cách chụp màn hình Laptop phổ biến hiện nay
- Phím Tắt, Cách chuyển tab trong Chrome, bạn đã thử chưa?
Nguồn: Kiến thức tổng hợp












