Máy tính sau thời gian dài sử dụng muốn bảo mật các tài liệu quan trọng phải đổi pass máy tính. Vì trong quá trình dùng dễ có người đã biết mật khẩu nên bí mật riêng tư của bạn dễ bị lộ. Thế nên bài viết này hướng dẫn bạn cách đổi password máy tính đơn giản, dễ dàng.
Nội dung bài viết
Lý do phải đổi pass máy tính thường xuyên?
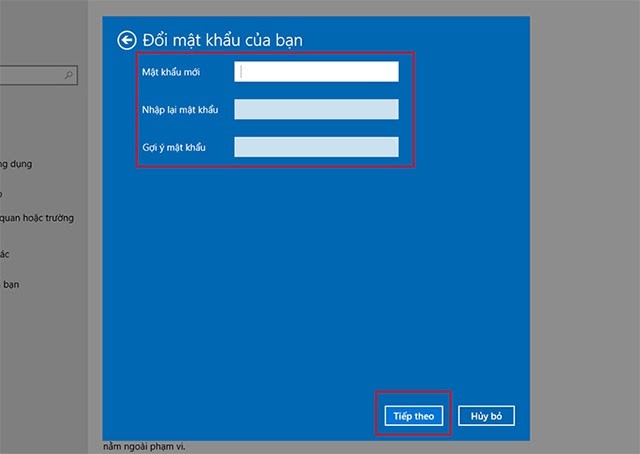
Việc đổi pass nên làm thường xuyên để bảo mật thông tin cá nhân
Một nguyên tắc “bất di bất dịch” bảo mật cho mọi hệ thống cũng như thiết bị máy tính, điện thoại đó là đổi pass máy tính thường xuyên. Chẳng ai mong muốn thông tin hay hoạt động riêng tư của bản thân trên ứng dụng bị một người ngoài xâm nhập cả.
Dù bạn có cài đặt mật khẩu khó đến nhường nào nếu người xấu có ý định từ trước, họ vẫn tìm được cách lấy mật khẩu của bạn. Đặc biệt đối với những người làm ăn lớn chỉ cần lộ mật khẩu thì việc thất bại trong làm ăn hay sụp đổ cả một công ty rất dễ xảy ra.
Không chỉ thế, ví dụ bạn tạo ra một sản phẩm mới mà vô tình lộ pass máy tính: trong đó có lưu trữ thông tin, công thức sản phẩm thì càng nguy hiểm hơn. Ngày nay máy tính trở thành công cụ làm việc chính của rất nhiều người thế nên việc đổi password máy tính thường xuyên là thực sự cần thiết.
||Tham khảo: Cách khóa màn hình máy tính bằng phím tắt win 7, 10 nhanh
Cách đổi mật khẩu máy tính

Chỉ cần chú ý là đã đổi pass thành công
Không để bạn chờ lâu, bây giờ tôi sẽ hướng dẫn đến bạn cách đổi pass máy tính nhé!
Bước 1: Đầu tiên, để thực hiện thay đổi bạn nhấp con trỏ chuột vào cửa sổ màn hình Windows rồi chọn Control Panel.
Bước 2: Màn hình sẽ xuất hiện cửa sổ mới, hãy bấm chọn View by: Larger icon.
Bước 3: Kéo xuống dưới rồi chọn User Accounts.
Bước 4: Trong trường hợp máy tính có nhiều tài khoản hãy chọn tài khoản cần thay đổi. Tiếp đó nhấp vào “Change your password”.
Bước 5: Sẽ có cửa sổ mới hiện ra 3 ô trống, bạn làm như sau:
- Trong ô đầu tiên “Current password”: điền mật khẩu cũ.
- Ô trống thứ hai “New password”: hãy điền mật khẩu mới mà bạn muốn thay đổi.
- Còn ô cuối cùng “Confirm new password”: tại đây hãy điền mật khẩu mới và chờ hệ thống xác nhận.
Một chú ý nho nhỏ tại bước này đó là: không nên đặt gần giống mật khẩu cũ vì nếu bạn hay quên thì rất dễ lẫn giữa hai cái mới và cũ. Thêm nữa mỗi lần đăng nhập bạn quên mật khẩu không nên sử dụng “Type a Password hint”. Nhiều người đã đánh mất mật khẩu của mình ở phần này.
Bước 6: Cuối cùng, chọn “Change password” là hoàn tất thay đổi mật khẩu.
||Bài viết: Có những cách thay đổi ngôn ngữ trên máy tính nào?
Mẹo đăng nhập máy tính khi quên mật khẩu
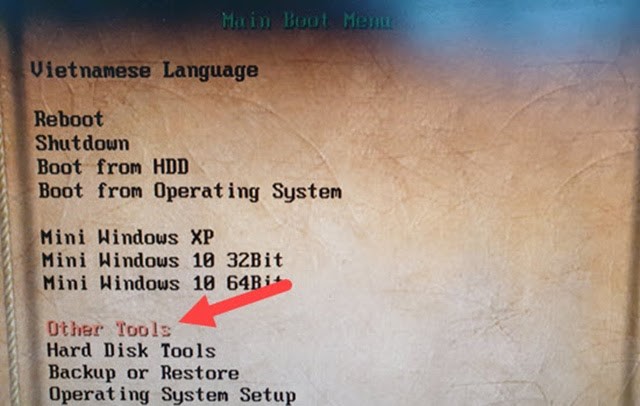
Quên mật khẩu máy tính thường xuyên xảy ra đối với người dùng
Rất đông người sau khi cài đặt mật khẩu hay thay đổi pass máy tính xong đến khi đăng nhập lại quên mất. Khi bị như thế phải làm thế nào đăng nhập lại đây? Đừng lo, bí mật sẽ được tiết lộ bởi đội ngũ chuyên gia của chúng tôi.
– Sử dụng USB boot: Với cách này bạn cần phải có USB còn nếu chưa có bạn cần tạo nó để có cách đăng nhập.
– Truy cập bởi tài khoản khác.
- Bước 1: Tại cửa sổ Windows phải đăng nhập máy tính với một tài khoản quản trị viên khác đã có. Tùy thuộc máy tính bạn cài đặt Win nào sẽ có cách tìm tài khoản người dùng khác nhau. Khi hiện ra một loạt danh sách người dùng chỉ cần chọn một tài khoản mà bạn nhớ mật khẩu.
- Bước 2: Đến giai đoạn này hãy gõ pass rồi ấn ENTER trên bàn phím là đăng nhập máy tính với tài khoản khác xong.
– Nếu 2 cách trên đã sử dụng nhưng không được hãy reset lại mật khẩu. Dưới đây là các bước cho những bạn chưa biết áp dụng. Trước tiên hãy chuẩn bị USB có dung lượng 4GB, phần mềm DLC Boot.
- Tìm cách truy cập BIOS.
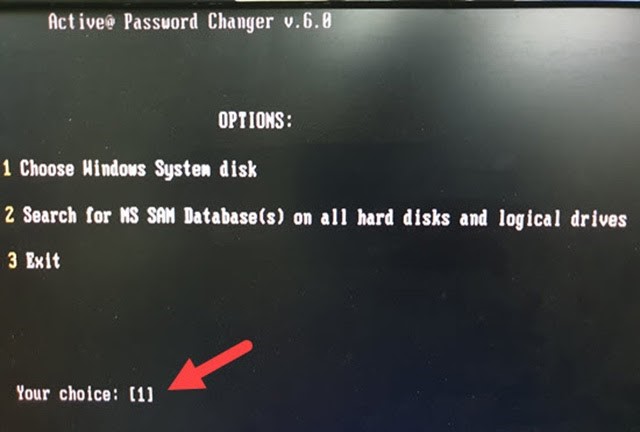
Ở phần này thao tác rất rườm rà, phức tạp nên tốt nhất là bạn nên lưu lại mật khẩu mỗi khi đổi để không quên
- Cắm USB tạo boot đa năng vào máy tính, nhấn F12 khi khởi động máy để test thử.
- Giao diện DLC Boot xuất hiện, chọn Other Tools để phá mật khẩu máy tính hệ điều hành Win 7, 10.
- màn hình hiển thị 3 công cụ phá mật khẩu: Kon – Boot 2.5, Active Password Change Pro 6.0 và Offline XP/ Vista/ 7 Password Change.
- Chọn Password Change Pro 6.0 rồi nhấp con trỏ chuột vào mục 1-> ENTER.
- Ở phần này chọn mục 2 nơi chứa hệ điều hành đang sử dụng.
- Chờ hệ thống một khoảng thời gian nhất định để hệ thống quét cho đến lúc hiện thông báo và nhấn ENTER.
- Danh sách hiện ra bạn bấm vào từng dòng phá mật khẩu.
- Cuối cùng, nhấn Y giúp lưu sẽ có thông báo thay đổi hoàn tất.
Với những kiến thức mà chúng tôi chia sẻ chắc hẳn bạn đã biết cách đổi pass máy tính. Lần đăng nhập sau mong là bạn không mắc phải lỗi tương tự như thế nữa. Lưu ý, không nên bỏ qua mật khẩu mỗi khi đăng nhập để tránh quên và phải cài đặt lại khi cần thiết. Mật khẩu nào cũng quan trọng vậy nên không chỉ chú trọng đổi pass máy tính mà nên để quan tâm cả những tài khoản mạng xã hội, tài khoản game… Hãy bỏ ra chút thời gian thay đổi mật khẩu để việc bảo mật tốt tốt nhất nhé.
||Bài viết liên quan khác:
- Nguyên nhân không Format được USB và cách khắc phục
- Muốn kiểm tra nhiệt độ CPU có những cách nào?
- Tổng hợp những cách chia đôi màn hình máy tính đơn giản
- Cách điều chỉnh độ sáng màn hình máy tính, laptop win 7, 10
- Hướng dẫn làm mờ ảnh online dễ dàng
Nguồn: Kiến thức tổng hợp












