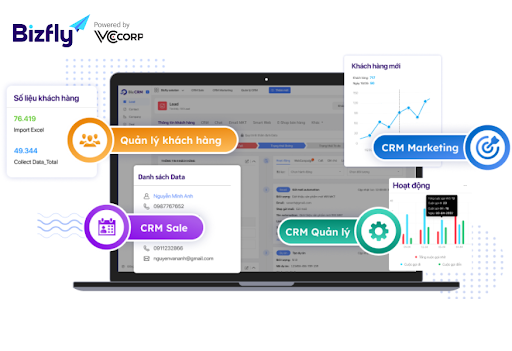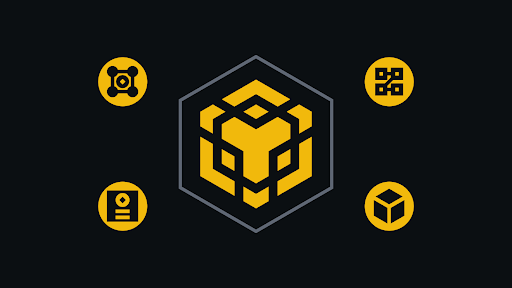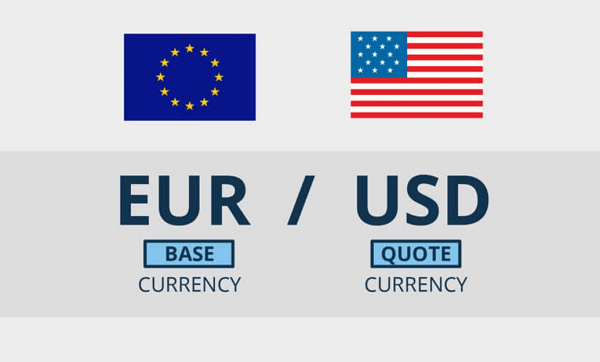Trong nhiều trường hợp người dùng muốn chuyển hình ảnh từ chiếc điện thoại iPhone của mình vào máy tính Windows hoặc máy tính Macbook để lưu trữ và sử dụng hình ảnh cho các mục đích khác nhau. Tuy nhiên, cách copy ảnh từ iphone sang máy tính và ngược lại cũng đang là băn khoăn của rất nhiều người. Hiểu được vấn đề này chúng tôi xin chia sẻ các thông tin trong bài viết dưới đây để các bạn tham khảo.
Nội dung bài viết
- Cách copy hình từ iPhone vào máy tính Windows
- Cách chuyển hình ảnh từ iPhone đến Macbook
- Hướng dẫn cách chuyển hình ảnh từ máy tính sang iPhone
- Chuyển dữ liệu từ máy tính sang iPhone bằng iTunes
- Cách sao chép dữ liệu từ máy tính vào điện thoại iPhone bằng Wifi
- Chuyển dữ liệu từ máy tính sang iPhone không cần sử dụng Wifi
- Cách chuyển dữ liệu từ máy tính sang iPhone sử dụng dữ liệu đám mây
- Chuyển dữ liệu từ máy tính sang điện thoại iPhone bằng Email
Cách copy hình từ iPhone vào máy tính Windows
Có nhiều cách copy hình ảnh từ điện thoại vào máy tính Windows rất đơn giản, bạn hãy thực hiện theo một trong những cách như sau:
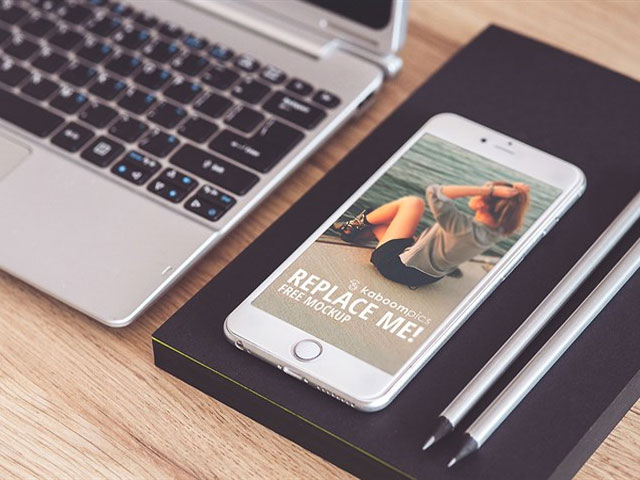
Cách copy ảnh từ điện thoại sang máy tính
Cách chuyển ảnh từ iPhone sang máy tính bằng iTunes
Phần mềm iTunes là một ứng dụng miễn phí chuyên dành cho máy tính và điện thoại của Apple. Phần mềm này tích hợp định dạng tất cả các file tài liệu, âm thanh, video, hình ảnh… Bạn có thể sử dụng iRunes để chuyển hình ảnh từ iPhone vào máy tính, cách thực hiện như sau:
– Bước 1. Bạn hãy tải và cài đặt iTunes trên máy tính với phiên bản mới nhất từ iTunes 12.5.1 trở lên. Sau đó, bạn khởi chạy iTunes trước.
– Bước 2. Kết nối iPhone của bạn với máy tính thông qua cáp USB gốc của iPhone.
Việc bạn cần làm là mở khóa điện thoại iPhone của mình bằng mật mã màn hình và sau đó nhấn vào “Trust This Computer” nếu như có một cửa sổ như vậy bật lên.
– Bước 3. Bạn nhấn vào biểu tượng thiết bị của bạn ở trên thanh trên cùng của iTunes.
– Bước 4. Bạn hãy nhìn sang phía bên trái của cửa sổ iTunes và nhấp vào mục Photo.
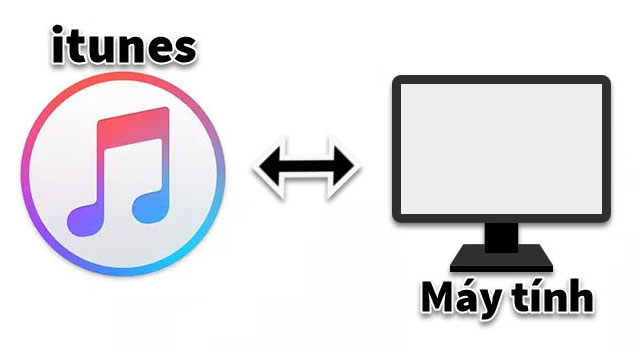
Cách chuyển ảnh từ iPhone sang máy tính bằng iTunes
– Bước 5. Đánh dấu vào hộp bên cạnh “Sync Photos” và lựa chọn thư mục(selected folders) hoặc ứng dụng để thực hiện đồng bộ hóa từ đó.
– Bước 6. Bạn lựa chọn mục “Sync all photo and albums“. Bạn có thể chọn “include Videos” để thực hiện đưa các video trên iPhone của bạn vào đồng bộ.
– Bước 7: Trên máy tính của bạn, nhấp chuột vào menu “Start” rồi ở ô search gõ photo để mở ứng dụng “Ảnh” lên.
– Bước 8: Chọn “Import > From a USB device“, chọn iPhone của bạn rồi bạn copy các ảnh mục bạn muốn copy sang máy tính và lựa chọn nơi lưu chúng.
||Tham khảo bài viết:
- Cách xem mật khẩu wifi trên điện thoại nhanh nhất
- Những phần mềm ghép ảnh tốt nhất trên điện thoại, máy tính
Cách copy ảnh từ iPhone sang máy tính bằng iMyFone TunesMate
iTunes không phải lúc nào cũng hoàn hảo, và là giải pháp tối ưu giúp bạn chuyển dữ liệu từ iphone sang máy tính. Theo ý kiến của nhiều người dùng nó thường gặp các lỗi ngay cả khi bạn đang thực hiện một tác vụ đơn giản. Khi đó, iMyFone TunesMate sẽ là một lựa chọn thay thế ưu tiên cho ứng dụng iTunes trong việc chuyển các tập tin đa phương tiện như những bài hát, video, hình ảnh…
iMyFone TunesMate có thể giải quyết các vấn đề copy hình ảnh nếu iTunes bị lỗi. Đầu tiên bạn cần thực hiện download phiên bản dùng thử phía dưới:
Bước 1: Bạn khởi chạy TunesMate và sau đó thực hiện kết nối iPhone của bạn với máy tính bằng cáp USB.
Bước 2: Bạn hãy duyệt và lựa chọn thư mục đích cho hình ảnh đã xuất trên máy tính từ cửa sổ bật lên. Tiếp theo, bạn chạm vào “Select Folder” rồi nhấn “export to PC” để chuyển sang máy tính. Lúc này, bạn đã có thể chọn thư mục đích để lưu trữ hình ảnh của mình.
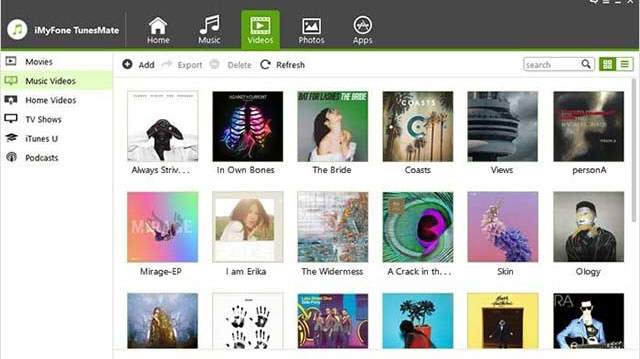
iMyFone TunesMate cho phép người dùng chuyển dữ liệu từ iphone sang máy tính dễ dàng
Chuyển ảnh từ điện thoại iPhone sang máy tính qua thư viện ảnh iCloud
Thư viện ảnh iCloud giúp bạn thực hiện lưu trữ an toàn cho các tập tin của iPhone, iPad, iPod touch và cả máy tính. Nói theo một cách dễ hiểu nhất là nó hỗ trợ trên tất cả các thiết bị di động và máy tính để bàn với điều kiện duy nhất là bạn có đăng nhập tài khoản iCloud. Dưới đây sẽ là cách bật Thư viện ảnh iCloud trên máy tính sử dụng hệ điều hành Windows 10.
Bước 1: Đầu tiên, bạn hãy tải ứng dụng iCloud trên Window 10 bằng cách vào ứng dụng Microsoft store trong Windows 10. Sau đó, bạn hãy tải về và cài đặt trên thiết bị của mình.
Bước 2: Bạn mở iCloud và nhấn chuột vào mục Photos, chọn Options, nhấn chọn iCloud Photo Library, nhấn nút Done và nhấn vào mục Apply.
Bước 3: Trên thanh Taskbar của Windows, bạn hãy nhấp vào mũi tên lên ở phía dưới bên phải. Nhấp vào biểu tượng đám mây (đối với iCloud), tiếp đó, bạn lại nhấp vào “Download Photos”.
Bước 4: Bạn thực hiện lựa chọn ảnh bạn cần chuyển sang máy tính, sau đó nhấp vào mục “Download“.
Bước 5: Sau khi quá trình tải xuống kết thúc, bạn đã có thể tìm thấy hình ảnh đã được chuyển từ iPhone sang máy tính nằm trong thư mục download thông qua phần Windows File Explorer.
||Xem thêm: #9 cách test bàn phím keyboard online laptop, PC miễn phí
Cách chuyển hình ảnh từ iPhone đến Macbook
Khác với máy tính windows nếu như bạn muốn chuyển hình ảnh hay các dự liệu từ điện thoại iPhone đến Macbook thì bạn hãy thực hiện theo những cách như sau:
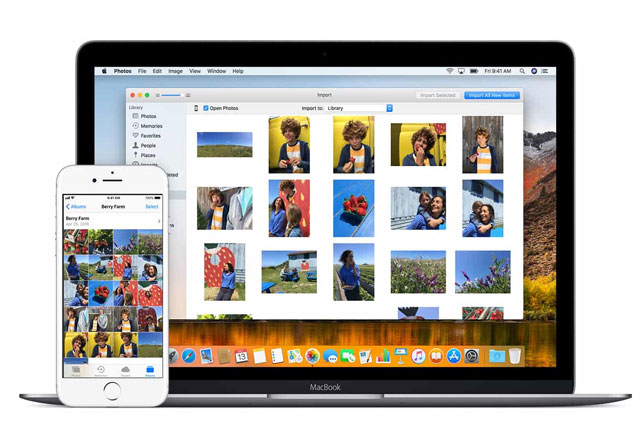
Cách chuyển hình ảnh từ iPhone đến MacBook
Copy hình ảnh vào máy tính Mac bằng Photos App
Để sử dụng cách này bạn phải sử dụng một dây kết nối để kết nối điện thoại iPhone vào máy tính Mac. Cách thực hiện copy hình ảnh vào máy tính Mac bằng Photos App rất đơn giản, bạn hãy làm theo hướng dẫn như sau:
Bước 1: Bạn mở khóa (Unlock) máy iPhone của mình và kết nối iPhone nào máy tính Mac thông qua cáp USB.
Ngay khi bạn kết nối điện thoại vào máy tính Mac thì ứng dụng ảnh (Photos App) sẽ tự động được mở lên. Nếu không tự động mở thì bạn hãy chọn vào thư mục ứng dụng (Application folder) mở lên. Tiếp theo, bạn kích chuột vào Import ở phía trên cửa sổ, sau đó lựa chọn iPhone phía bên trái màn hình của ứng dụng hình ảnh.
Bước 2: Bạn có thể kích vào phần “Import All New Photos” để chuyển các ảnh mới vào máy tính. Hoặc bạn hãy chọn các ảnh, xong nhấn vào “Import Selected” để chuyển ảnh. Cuối cùng bạn hãy chọn Last Import để xem các hình ảnh đã chuyển qua gần đây.
Copy hình ảnh vào máy tính Mac bằng iCloud
Bạn có thể sử dụng chức năng My Photo Stream và iCloud Photo Library của iCloud để thực hiện chuyển hình ảnh, video,… từ điện thoại iphone vào máy tính macbook.
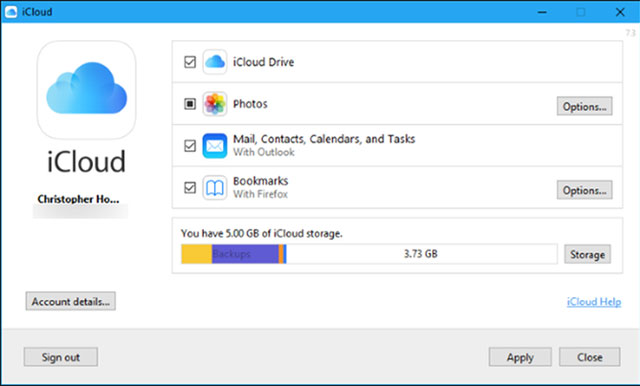
Copy hình ảnh vào máy tính Mac bằng iCloud
Tuy nhiên, để sử dụng chức năng này thì 2 thiết bị iPhone và macbook của bạn phải sử dụng internet, đồng thời cả 2 thiết bị này đều phải cho phép chức năng My Photo Stream và iCloud Photo Library.
Bước 1: Trên điện thoại iPhone, bạn hãy mở Settings, chạm vào tên điện thoại, chọn iCloud, rồi tìm đến mục Photos. Tại đây, bạn hãy bật công tắt lên màu xanh cho My Photo Stream và iCloud Photo Library.
Bước 2: Trên máy tính Mac, bạn hãy mở System Preferences từ Apple menu. Bạn chọn iCloud rồi nhấn chọn Photos.
Bước 3: Bạn kích chuột vào Options phía bên trái Photos, một cửa số mới hiện ra, bạn hãy nhấn chọn My Photo Stream và iCloud Photo Library. Bạn kích chọn Done để lưu các thiết lập.
Chuyển ảnh từ iPhone sang MacBook qua AirDrop
Yêu cầu cả 2 thiết bị điện thoại và macbook đều phải kết nối cùng mạng wifi và Bật Bluetooth trong khoảng cách cho phép. AirDrop là tính năng thông minh của Apple đưa ra để chia sẻ các hình ảnh, video, tài liệu… giữa các thiết bị của Apple như iOS (iPhone) và máy tính MacOS (Macbook).
Sau đây là cách chia sẻ các hình ảnh từ iPhone sang Mac nhờ sử dụng AirDrop:
Bước 1: Bạn thực hiện bật AirDrop trên máy tính macbook bằng cách tìm đến mục Finder, chọn Menu Bar, chọn Go rồi chọn AirDrop. Sau đó, bạn hãy kích chuột vào mục “Allow me to be discovered by:”. Tiếp theo, bạn lựa chọn “Contacts Only” hoặc “Every one”.
Bước 2: Mở ứng dụng hình ảnh (Photos App) trên iPhone, bạn lựa chọn ảnh bạn muốn chuyển qua máy tính MacBook. Sau đó, bạn chạm vào nút “share” góc dưới bên trái màn hình.
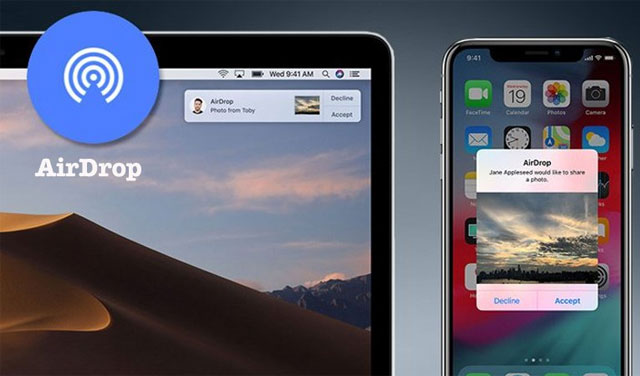
Chuyển ảnh từ iPhone sang MacBook qua AirDrop
Trên điện thoại iPhone sẽ hiển thị các thiết bị đang mở AirDrop. Bạn lựa chọn máy tính Macbook, các hình ảnh sẽ được chuyển đi ngay tức khắc.
Một thông báo trên Macbook sẽ xuất hiện yêu cầu bạn phải chấp nhận cho phép ảnh từ iPhone chuyển qua. Bạn chạm vào nút “Accept” để bắt đầu nhận ảnh. Nếu máy tính và điện thoại iPhone có tài khoản iCloud giống nhau thì hình ảnh sẽ tự động chuyển.
Bước 3: Khi hoàn thành, máy tính Macbook sẽ đưa ra thông báo cho bạn biết các ảnh đã được nhận từ iPhone. Bạn hãy kích chuột vào nó để xem hình ảnh hoặc vào phần download để tìm.
||Xem thêm: Hướng dẫn làm mờ ảnh online dễ dàng
Hướng dẫn cách chuyển hình ảnh từ máy tính sang iPhone
Nếu như bạn muốn chuyển hình ảnh từ máy tính sang điện thoại iPhone mà không biết làm cách nào thì hãy tham khảo những hướng dẫn dưới đây nhé.
Chuyển dữ liệu từ máy tính sang iPhone bằng iTunes
Cách chuyển máy tính vào iPhone dễ thực hiện hơn copy ảnh từ iphone sang máy tính bằng Itunes.
Bước 1: Trước tiên, bạn hãy cắm và kết nối iphone với máy tính bằng cáp usb và mở iTunes lên. Sau đó, bạn tạo 1 thư mục trong máy tính và cho tất cả hình ảnh muốn copy từ iPhone vào thư mục này. Bạn lựa chọn icon thiết bị rồi nhấn chọn Photos trong phần menu phía trái. Bạn nhấn vào nút Sync Photo from rồi chọn Choose Folder.
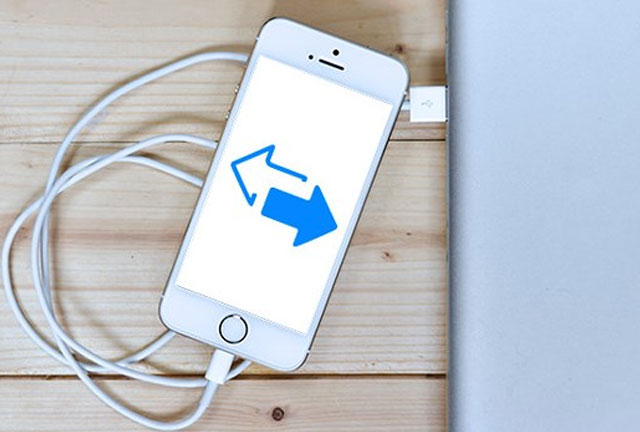
Bạn hãy kết nối iphone với máy tính bằng cáp usb
Bước 2: Tiếp theo bạn hãy tìm tới thư mục chứa những hình ảnh mà bạn đang muốn copy, chọn Select Folder.
Bước 3: Sau khi chọn xong iTunes sẽ hiển thị số lượng hình ảnh đã có sẵn trong thư mục này. Bạn nhấn chọn thành những thư mục nhỏ hơn có trong thư mục này rồi nhấn chọn apply.
Bước 4: Bạn cần phải chờ đợi iTunes xử lý nhận dạng, sao chép và tiếp tục chọn Sync để hệ thống đồng bộ hóa toàn bộ các copy hình ảnh vào iPhone.
Bước 5: Cuối cùng, bạn mở iPhone của bạn lên kiểm tra xem trong ứng dụng Ảnh đã có file, album hình ảnh đã được copy sang chưa. Nếu như hình ảnh đã có trên điện thoại thì có nghĩa là bạn đã thực hiện thành công.
Cách sao chép dữ liệu từ máy tính vào điện thoại iPhone bằng Wifi
Để truyền dữ liệu từ máy tính sang iPhone không sử dụng dây cáp, bạn có thể dùng mạng Wifi. Tuy nhiên lưu ý, cả máy tính và điện thoại đều cần phải sử dụng chung một mạng Wifi. Sau đó, bạn tải và cài đặt các ứng dụng hỗ trợ truyền file về máy như Portal, Filedrop, hoặc Airdrop.
Bước 1: Trước tiên, bạn cần bật tính năng Airdrop ở trên iPhone tại Trung tâm điều khiển, chọn mục Airdrop rồi đến phần Mọi người.
Bước 2: Tiếp theo, bạn lựa chọn thông tin cần chia sẻ từ máy tính sang iPhone, tiếp đó bạn nhấn chọn biểu tượng chia sẻ tại góc dưới bên trái. Bạn chọn bật tiếp tính năng Airdrop trên máy tính macbook để bắt đầu quá trình tự động tìm kiếm những thiết bị đang bật Airdrop trong phạm vị gần đó.
Bước 3: Đợi quét xong thiết bị iPhone thì trên màn hình MacBook sẽ hiển thị danh sách những thiết bị được ghép đôi. Tiếp đó, bạn chọn tên iPhone cần kết nối và nhận thông báo trên điện thoại iPhone để thực hiện ghép đôi thiết bị.
Bước 4: Trên điện thoại iPhone ngay sau đó sẽ nhận được thông báo Xác nhận hoàn tất quá trình gửi và nhận các dữ liệu.

Cách sao chép dữ liệu từ máy tính vào điện thoại iPhone bằng Wifi
Chuyển dữ liệu từ máy tính sang iPhone không cần sử dụng Wifi
Các bước truyền các hình ảnh hay những dữ liệu khác từ máy tính sang iPhone không sử dụng kết nối Wifi thực hiện như sau:
Bước 1: Đầu tiên, bạn tải và cài đặt ứng dụng Share it trên cả máy tính và điện thoại iPhone.
Bước 2: Trên ứng dụng Share it ở máy tính, bạn nhấn chọn lệnh Send (Gửi).
Bước 3: Trên giao diện ứng dụng của máy tính, bạn chọn biểu tượng dấu cộng phía dưới góc phải để lựa chọn loại file dữ liệu muốn gửi. Chọn tiếp các file muốn gửi tới iPhone, sau đó bạn chọn biểu tượng hình tam giác tại góc dưới bên phải, nhấn vào nút No Wifi. Ngay sau đó sẽ có một mạng kết nối với tên và mật khẩu tương tự như mạng Wifi được tạo ra.
Bước 4: Trên điện thoại iPhone, bạn hãy nhấn chọn Settings, chọn Wifi, chọn kết nối với mạng mới tạo ra.
Bước 5: Mở ứng dụng Share it trên điện iPhone rồi nhấn chuột chọn Receive (Nhận). Chọn tiếp mục Start trên Share it của máy tính để tiến hành gửi file. Đợi quá trình này hoàn tất là bạn đã có thể xem được các file đã chuyển trong mục My Files trên iPhone rồi.
Cách chuyển dữ liệu từ máy tính sang iPhone sử dụng dữ liệu đám mây
Thêm một cách để chia sẻ dữ liệu từ máy tính sang điện thoại iPhone nhanh chóng bằng cách sử dụng dịch vụ lưu trữ dữ liệu đám mây như: iCloud, Google Drive hay là Dropbox. Cách này thường được áp dụng khi người dùng muốn chia sẻ các file hình ảnh, âm thanh hay các dữ liệu khác cho nhiều người cùng lúc.
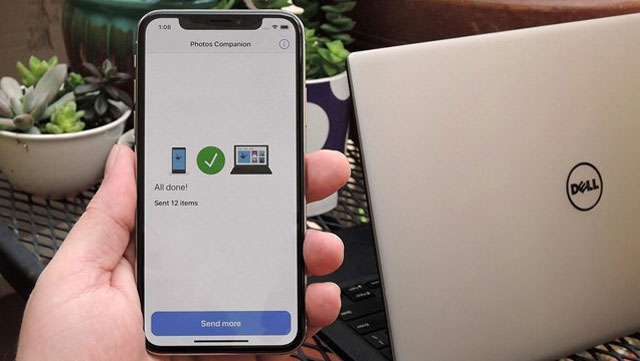
Cách chuyển dữ liệu từ máy tính sang iPhone nhanh nhất
Bạn có thể tải file muốn chia sẻ lên kho dữ liệu đám mây từ máy tính của mình rồi mở ứng dụng đám mây đó trên iPhone và xem file trực tiếp hoặc tải các dữ liệu về điện thoại là được.
Chuyển dữ liệu từ máy tính sang điện thoại iPhone bằng Email
Với cách truyền hình ảnh từ máy tính sang điện thoại bằng mạng Internet không dùng Wifi hay dây cáp thì bạn có thể sử dụng công cụ Email hỗ trợ. Tuy nhiên, điểm hạn chế của phương pháp này chính là email bị giới hạn dung lượng của file đính kèm.
Do vậy, cách này chỉ áp dụng với những file tài liệu lẻ, dung lượng nhỏ, và người dùng có thể tải lên và gửi dữ liệu qua mục thư nháp của Email rồi xem hoặc tiến hành tải về từ iPhone là được.
Trên đây là những chia sẻ về cách copy ảnh từ iPhone sang máy tính và ngược lại, chúng tôi hy vọng đã giúp bạn nắm được những thông tin hữu ích. Nếu bạn còn bất kỳ các thắc mắc nào muốn được hỗ trợ kỹ hơn thì hãy liên hệ với chúng tôi để được chia sẻ nhanh nhất nhé.
Bài viết liên quan khác:
- Cách xem mật khẩu wifi trên điện thoại nhanh nhất
- Cách xóa chữ trên ảnh bằng Paint và Photoshop siêu nhanh
- Những phần mềm cắt video trên điện thoại, máy tính phổ biến
- Những phần mềm ghép nhạc vào video miễn phí trên máy tính
- Phần mềm vẽ 3D đơn giản trên điện thoại miễn phí
Nguồn: Kiến thức tổng hợp