Trên máy tính hầu như ngôn ngữ mặc định thường là Tiếng Anh nhưng không phải ai cũng am hiểu và thông thạo ngôn ngữ này. Điều này khiến người dùng khó sử dụng cũng như không tận dụng triệt để công cụ có sẵn. Nếu bạn đang muốn thay đổi ngôn ngữ trên máy tính, hãy cùng nhau tìm hiểu qua bài viết dưới đây.
Nội dung bài viết
Tại sao phải thay đổi ngôn ngữ trên máy tính?
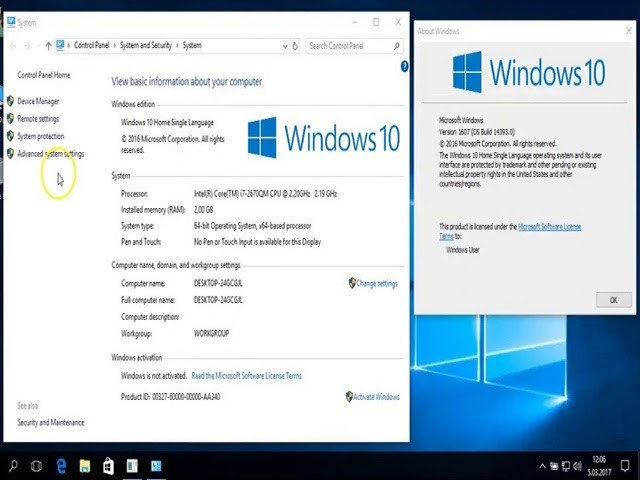
Có nhiều cách cài đặt ngôn ngữ cho máy tính
Máy tính là mặt hàng công nghệ nhập nguyên chiếc từ nước ngoài thường ngôn ngữ mặc định Tiếng Anh nhưng cũng nhiều máy mặc định tiếng Nhật. Chính vì vậy, việc thiết lập lại ngôn ngữ rất cần thiết đối với người sử dụng.
Cách chuyển ngôn ngữ máy tính sang tiếng Anh hoặc tiếng Việt giúp cho quá trình sử dụng của mỗi người tiện lợi hơn. Hơn thế, khi trở về ngôn ngữ quen thuộc thì mới sử dụng tối đa tính năng của máy. Ví dụ bạn phải thường xuyên làm việc với máy tính, việc này sẽ nâng cao hiệu quả công việc đang làm.
Hệ điều hành được nhiều người sử dụng hiện nay chính là Windows 10. Chính vì thế, ngay bây giờ chúng ta sẽ tập trung đi tìm hiểu những cách thay đổi ngôn ngữ Win 10.
||Xem thêm: Làm thế nào để đổi pass máy tính?
Cách đổi ngôn ngữ trên máy tính hệ điều hành Win 10
Cách cài ngôn ngữ cho máy tính bằng cách vô hiệu hóa đồng bộ ngôn ngữ
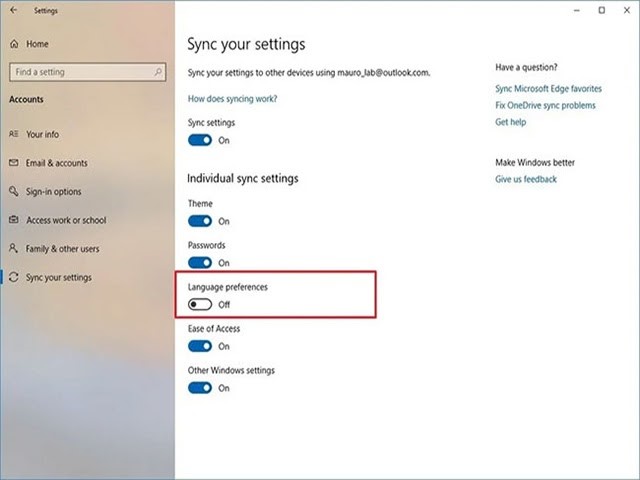
Cách đổi ngôn ngữ máy tính bằng cách vô hiệu hóa thường được nhiều người sử dụng
Nếu bạn sử dụng tài khoản Microsoft trên Win 10 bộ cài đặt ngôn ngữ sẽ tự động đồng bộ trên thiết bị. Trong quá trình sử dụng mà muốn thay đổi ngôn ngữ và khu vực đã cài đặt trên máy tính thì phải tắt tùy chọn đồng bộ trước khi thực hiện bất kỳ thay đổi nào.
Bắt đầu thao tác tắt đồng bộ ngôn ngữ cần làm thao tác sau:
– Bước 1: Mở Settings -> Accounts -> Sync your settings.
– Bước 2: Ở hộp thoại hiển thị trên màn hình chọn “Individual sync settings” sau đó tắt công tắc chuyển đổi Language preferences.
– Bước 3: Như trên là đã hoàn thành thao tác, bây giờ có thể thay đổi cài đặt ngôn ngữ mà không hề ảnh hưởng đến các thiết bị khác.
Cách chuyển ngôn ngữ trên máy tính bằng việc thay đổi ngôn ngữ hệ thống
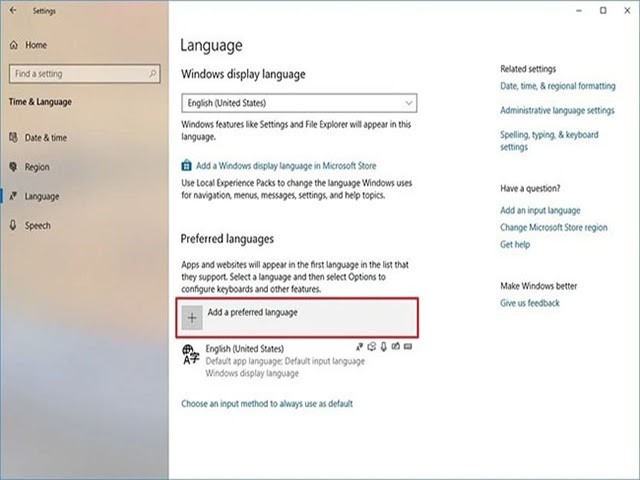
Cách chuyển đổi ngôn ngữ trên máy tính giúp người dùng dễ dàng sử dụng
Muốn thay đổi ngôn ngữ hệ thống điều đầu tiên cần làm là đóng mọi ứng dụng đang chạy rồi làm các bước dưới đây:
– Bước 1: Đến thư mục Settings -> Time & language.
– Bước 2: Trong phần Language trên màn hình chọn mục “Preferred languages” rồi click vào “Add a preferred language”.
– Bước 3: Tìm kiếm ngôn ngữ muốn thay đổi trên Windows 10, chờ vài giây rồi chọn gói ngôn ngữ từ kết quả.
– Bước 4: Khi đã chọn được ngôn ngữ bấm Next -> Set as my display language -> Install language pack.
– Bước 5: Tiếp theo chọn hoặc xóa đi các tính năng ngôn ngữ bổ sung.
– Bước 6: Click Install -> Yes, sign out now.
– Bước 7: Đăng nhập lại tài khoản Win 10. Ngôn ngữ đã được thay đổi hoàn toàn trải nghiệm của bạn. Những thay đổi này sẽ hiển thị rõ ở màn hình đăng nhập, các ứng dụng cũng như trình duyệt web. Bên cạnh đó, tùy thuộc vào cài đặt mới mà hệ điều hành sẽ nhắc nhở bạn xem lại quyền riêng tư trên máy.
||Xem thêm: Cài đặt khóa màn hình máy tính dễ dàng
Cách chỉnh ngôn ngữ máy tính khi thay đổi cài đặt vùng
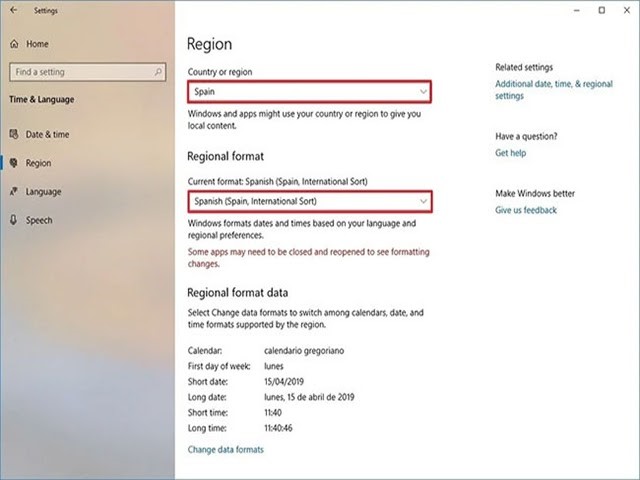
Cách cài đặt ngôn ngữ trên máy tính để chọn vị trí cho người sử dụng
Khi muốn thay đổi ngôn ngữ hệ thống bắt buộc phải cập nhật cài đặt khu vực trên thiết bị. Để có thể thay đổi cài đặt khu vực cục bộ cần chú ý như sau:
– Bước 1: Mở Settings -> Time & Language -> Region.
– Bước 2: Trong thư mục mở ra, hãy sử dụng menu Country or region chọn vị trí địa lý nếu thấy nó khác với cài đặt mong muốn.
– Bước 3: Vẫn trong thư mục đó, ở phần Region format chọn định dạng ngày cũng như giờ chính xác khi thấy không đúng với khu vực đang sinh sống.
– Bước 4: Tại bảng điều khiển bên trái click vào Language.
– Bước 5: Ở phần Related settings bấm vào tùy chọn Administrative language settings.
– Bước 6: Tab Administrative mở ra nhấp chuột ở lệnh Copy settings.
– Bước 7: Chọn Copy your current settings to -> Welcome screen and system accounts -> New user accounts -> OK -> Restart now.
Hoàn thành 7 bước như hướng dẫn trên máy sẽ hiển thị cài đặt vùng chính xác theo vị trí thực tại.
Bình thường bạn sẽ không cần phải thay đổi ngôn ngữ bổ sung. Việc điều chỉnh ngôn ngữ thường có ích với các tổ chức hoặc người có ý thích sử dụng một vài ngôn ngữ khác. Bên cạnh đó, tính năng này sẽ hữu ích trong tình huống người dùng di chuyển đến khu vực khác và muốn khớp với cài đặt cục bộ tại đó.
Tuy nhiên nên lưu ý rằng khi thay đổi cài đặt ngôn ngữ khả năng mất đi Cortana rất cao, bởi trợ lý kỹ thuật số không được hỗ trợ ở hầu hết các khu vực.
Xóa bàn phím tiếng Việt Win 10
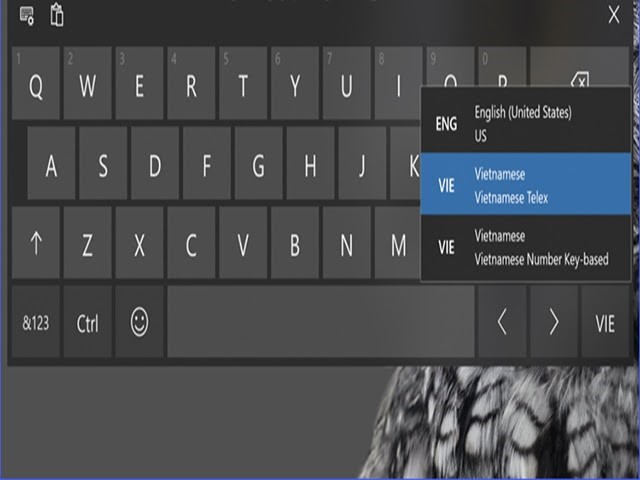
Không cần đến bàn phím tiếng Việt sẽ cho trải nghiệm khá thú vị
Hiện nay, Microsoft chính thức phát hành bàn phím tiếng Việt. Thế nhưng những tùy chọn dành cho tiếng Việt chưa thực sự phong phú, khiến bạn cảm thấy không thích thú bằng bàn phím tiếng Anh. Bạn hoàn toàn có thể xóa nó đi như sau:
– Bước 1: bấm vào ngôn ngữ và phương thức nhập trên thanh tác vụ, đi đến Language preferences.
– Bước 2: Thay đổi quốc gia nhấp chọn region -> Country or region -> United States.
– Bước 3: Sau khi chuyển sang Language -> Windows display language -> English -> Options.
– Bước 4: Quay lại cửa sổ thiết lập ngôn ngữ tích ô tiếng Việt rồi chọn remove. Đến đây bàn phím tiếng Việt đã hoàn toàn bị loại bỏ khỏi máy tính và chỉ còn bàn phím US. Lúc này trên thanh tác vụ sẽ không hiển thị nút ngôn ngữ và phương thức nhập ban đầu.
Bài viết trên đây đã tổng hợp cho mọi người những thủ thuật thay đổi ngôn ngữ trên máy tính. Hy vọng với những thông tin trên đây có thể hỗ trợ mọi người phần nào trong quá trình làm việc với máy tính.
||Bài viết liên quan khác:
- Reset máy tính, cách chạy lại chương trình máy tính hiệu quả
- Cài đặt khóa màn hình máy tính bằng phím tắt win 7, 10 nhanh
- Cách điều chỉnh độ sáng màn hình máy tính, laptop win 7, 10
- Máy tính bị chậm và đơ do đâu? Cách khắc phục vấn đề
- Những cách chụp màn hình Laptop phổ biến hiện nay
Nguồn: Kiến thức tổng hợp












