Trong quá trình hoạt động những linh kiện, thiết bị điện tử trong đó có cả CPU đều sinh ra lượng nhiệt nhất định. Khi nhiệt độ máy cao đến mức đáng báo động sẽ ảnh hưởng xấu đến CPU cũng như phụ kiện khác. Làm thế nào để kiểm tra nhiệt độ CPU sẽ được chia sẻ trong bài viết.
Nội dung bài viết
- 1 CPU là gì
- 2 Hướng dẫn cách kiểm tra nhiệt độ CPU
- 2.1 Kiểm tra nhiệt độ CPU trên Win 10 thông qua BIOS
- 2.2 Phần mềm kiểm tra nhiệt độ CPU đáng để thử hiện nay
- 2.3 – SpeedFan: Khi nhắc đến kiểm tra CPU thì không thể không nhắc đến nó. SpeedFan không chỉ kiểm tra được CPU, VGA còn cung cấp thông tin tốc độ quạt tản nhiệt, tình trạng hoạt động. Mà ngay cả việc điều chỉnh tốc độ quạt cũng có thể làm. Giống như các phần mềm giới thiệu ở trên, nó cũng hoàn toàn miễn phí.
- 2.4 Kiểm tra nhiệt độ cpu bằng cpu z
CPU là gì

Kiểm tra nhiệt độ cpu win 10 là việc làm cần thiết và thường xuyên
CPU có tên viết tắt của Central Processing Unit là bộ xử lý các mạch điện tử trong một máy tính, thực hiện các câu lệnh chương trình bằng các so sánh hoạt động nhập/ xuất dữ liệu do bản mã lệnh chỉ ra. Hình thức và thiết kế của CPU thay đổi theo tiến trình lịch sử nhưng hoạt động thì vẫn như thế không thay đổi.
Thuật ngữ “CPU” được sử dụng trong ngành công nghiệp máy tính từ những năm 1960. Thành phần chủ yếu của CPU bao gồm bộ phận số học, các thanh ghi lưu tham số để tính toán cũng như lưu trữ kết quả. Sẽ có một bộ phận kiểm soát làm nhiệm vụ nạp mã lệnh từ bộ nhớ và chỉ đạo các hoạt động phối hợp của ALU.
Ngày nay, các CPU hiện đại là các vi xử lý chứa trên chip vi mạch đơn. Mỗi vi mạch có chứa một CPU cũng có thể chứa bộ nhớ hay giao diện các thiết bị ngoại vi. Việc tích hợp các thiết bị như vậy điều khiển dễ dàng hơn. Một số máy tính sử dụng CPU đa nhân chỉ một con chip duy nhất nhưng chứa nhiều lõi. Những cải tiến này tạo bộ xử lý vector cũng như bộ xử lý song song hoạt động tốt hơn.
Mỗi CPU có khả năng chịu nhiệt tối đa khác nhau đều được nhà sản xuất ghi trên sản phẩm dưới dạng mã vạch. Khi nhiệt độ chạm mốc 98 – 105 độ C, nó sẽ bắt đầu giảm tốc độ xung để nhiệt độ xuống mức trung bình. Trong trường hợp tăng quá cao, CPU tự ngắt tránh máy móc hỏng nặng. Tùy từng loại có giới hạn chịu nhiệt để nó hoạt động trong mức cho phép mà không bị cháy.
Thế nhưng cách tốt nhất là giữ nhiệt cho sản phẩm thấp hơn mức cho phép. Muốn hạ nhiệt, làm mát nên dùng quạt tản nhiệt, chất lỏng tản nhiệt kết hợp cùng keo tản nhiệt.
Xem thêm:
Hướng dẫn cách kiểm tra nhiệt độ CPU
Kiểm tra nhiệt độ CPU trên Win 10 thông qua BIOS
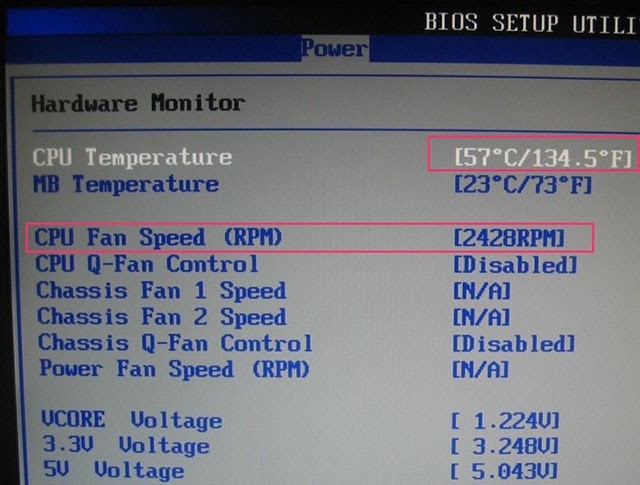
Không có công cụ kiểm tra nhiệt độ cpu online mà chỉ có thể xem xét thông qua ứng dụng tích hợp trong máy
Muốn thực hiện cách kiểm tra nhiệt độ cpu win 10 không cần phần mềm, đầu tiên đăng nhập vào hệ thống BIOS/ Setup trên máy tính hoặc Laptop bạn đang dùng rồi làm theo hướng dẫn:
Bước 1: Bấm nút khởi động nguồn trên bàn phím hay F1, F2 tùy kết cấu máy. Trong trường hợp tốc độ khởi động máy quá nhanh hãy tìm phím tạm “Pause Break” để tạm dừng màn hình thao tác cho chuẩn.
Bước 2: Giao diện trong BIOS xuất hiện, điều khiển bằng các phím di chuyển trên bàn phím tới danh mục Power hoặc PC health.
Bước 3: Lúc này thông số liên quan đến CPU, nhiệt độ CPU và kể cả nhiệt độ hệ thống đều hiển thị.
Với cách này tiện lợi không tốn thời gian tải phần mềm. Ví dụ ổ cứng của bạn hạn chế thì làm cách này là thích hợp. Thông tin trong BIOS được các chuyên gia đánh giá tương đối đầy đủ, dễ dàng. Tuy nhiên cũng còn điểm hạn chế đó là yêu cầu bạn phải hiểu biết về máy tính. Không chỉ thế, nó sẽ không tiện lợi khi kiểm tra mà có một phần mềm khác đang chạy.
>>> Xem thêm: Tường Lửa Là Gì? Cách Tắt Tường Lửa (Firewall) Win 10
Phần mềm kiểm tra nhiệt độ CPU đáng để thử hiện nay
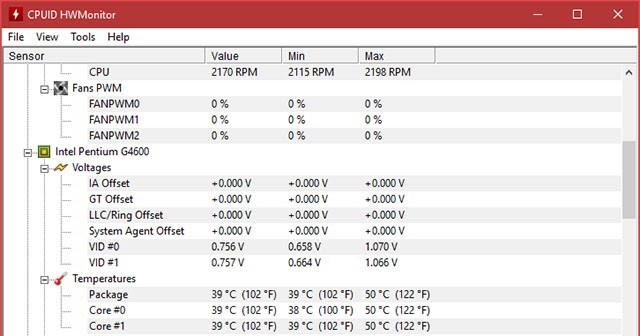
Một phần mềm kiểm tra nhiệt độ cpu gpu nhiều người sử dụng
– CPUID HWMonitor: Được đánh giá là phần mềm kiểm tra nhiệt độ toàn diện nhất. Không chỉ cung cấp nhiệt độ hoạt động của CPU mà còn có thể xem xét nhiệt độ phần cứng khác như: Main, Ram, ổ cứng và Card màn hình. Ngoài việc đưa ra thông tin nhiệt độ mà còn cho biết thông tin về nguồn điện tiêu thụ, xung nhịp cũng như dung lượng ổ.
– Speccy: Không được nhiều người biết đến như CPUID HWMonitor nhưng nó vẫn có độ tin tưởng cao cho phép người dùng xem thông tin một cách chi tiết nhất. Chúng ta có thể xem nhiệt độ hoạt động CPU, mainboard, VGA… một cách chính xác. Giao diện của Speccy tối, khá dễ nhìn, các chức năng cũng hữu ích. Đặc biệt nó là phần mềm kiểm tra nhiệt độ cpu và gpu tối ưu nhất.
– Core Temp: Đây cũng là một phần mềm để xem nhiệt độ và cung cấp một vài thông tin về CPU như số nhân – số luồng, sử dụng nguồn điện nào. Giao diện đơn giản, miễn phí tải về nhưng cung cấp thông tin khá chính xác.
– SpeedFan: Khi nhắc đến kiểm tra CPU thì không thể không nhắc đến nó. SpeedFan không chỉ kiểm tra được CPU, VGA còn cung cấp thông tin tốc độ quạt tản nhiệt, tình trạng hoạt động. Mà ngay cả việc điều chỉnh tốc độ quạt cũng có thể làm. Giống như các phần mềm giới thiệu ở trên, nó cũng hoàn toàn miễn phí.
Kiểm tra nhiệt độ cpu bằng cpu z
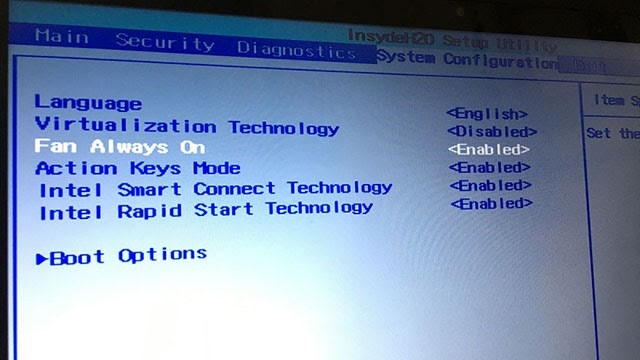
Để CPU quá nóng gây hại cho máy
Muốn kiểm tra nhiệt độ cpu bằng cpu-z phải cài đặt phiên bản mới nhất. Trong phiên bản mới này, nó cho phép bạn biết được tên nhà sản xuất, các thông số về kỹ thuật, tốc độ cũng như thông tin về mainboard hay memory.
Trong CPU chứa các thẻ và trong mỗi thẻ có đầy đủ thông tin bạn muốn kiểm tra. Ví dụ thẻ CPU sẽ cho bạn biết thông tin sau:
- Name: cho biết nhãn hiệu, thông số máy đang sử dụng như: Intel Pentium, Intel core, AMD Athlon…
- Code name: tên mã loại CPU đang dùng trên máy.
- Voltage: điện áp để nuôi CPU.
- Package: loại chân cắm thích hợp CPU.
- Instructions: các tập lệnh được hỗ trợ.
- Core Speed: muốn biết tốc độ CPU nhanh hay chậm để điều chỉnh thì cần để ý phần này .
- Multiplier: Hiển thị hệ số nhân. Nếu thay đổi hệ số nhân thì CPU thay đổi tốc độ hoàn toàn giúp tiết kiệm điện năng mà không cần bất cứ tác động nào tư người dùng.
Đây là một ví dụ nhỏ, các thẻ khác trong CPU cũng tương tự hiển thị các thông số chi tiết từng phần. Ngoài check CPU, nó còn có công dụng kiểm tra xem nhiệt độ CPU phù hợp chưa cũng cách để khắc phục nếu nhiệt độ lên quá cao.
Trên đây là các thủ thuật kiểm tra nhiệt độ CPU dùng phần mềm và không dùng phần mềm được nhiều người sử dụng. Mỗi cách làm có một ưu nhược điểm khác nhau nhưng chúng đều cho bạn kết quả đúng nhất khi cần xem xét nhiệt độ thiết bị.
||Bài viết liên quan khác:
- Tổng hợp những cách chia đôi màn hình máy tính đơn giản
- Cách điều chỉnh độ sáng màn hình máy tính, laptop win 7, 10
- Reset máy tính, cách chạy lại chương trình máy tính hiệu quả
- Có những cách thay đổi ngôn ngữ trên máy tính nào?
- Hướng dẫn cách gõ bàn phím 10 ngón học nhanh nhất
Nguồn: Kiến thức tổng hợp











