Bình thường mật khẩu Wifi chỉ cần nhập một lần, sau đó được người dùng chọn chế độ lưu lại và các lần sau máy sẽ tự động đăng nhập. Đây chính là lý do khiến tình trạng quên mật khẩu xảy ra rất nhiều. Nhưng đừng lo lắng quá, hãy theo dõi bài viết này để biết thủ thuật xem pass Wifi trên máy tính.
Nội dung bài viết
Muốn xem pass Wifi trên máy tính tại Windows 7 làm thế nào?
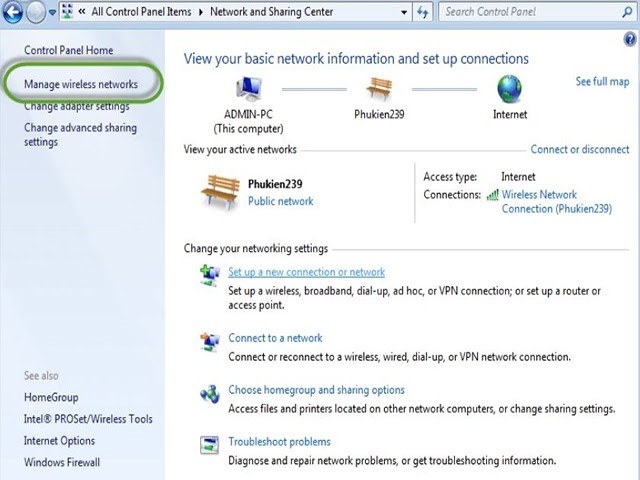
Có rất nhiều cách xem mật khẩu wifi trên máy tính bàn
Bạn đang sử dụng hệ điều hành Windows 7 và đang tìm cách xem pass Wifi trên Laptop, hãy làm theo các bước sau:
– Bước 1: Trước tiên ở thanh tác vụ nhấp con trỏ chuột vào biểu tượng Wifi ở góc phải màn hình.
– Bước 2: Khi màn hình hiển thị hai thư mục thì lựa chọn “Open Network and Sharing Center”. Click vào giao diện mở ra chọn mục Manage Wireless Networks.
– Bước 3: Trên màn hình xuất hiện danh sách những Wifi bạn đã từng kết nối trước đó. Việc cần làm là bạn bấm vào những tên mà bạn muốn xem mật khẩu Wifi.
– Bước 4: Khi đã chọn được tên mạng muốn tìm mật khẩu wifi trên máy tính hãy bấm vào tab Security -> Show characters. Ngay lập tức mật khẩu hiển thị.
||Tham khảo bài viết: Hướng dẫn cách đổi mật khẩu Wifi FPT trên điện thoại và máy tính
Cách hiển thị mật khẩu wifi trên máy tính ở Windows 8

Thao tác lấy mật khẩu Wifi trên hệ điều hành Win 8 và Win 7 gần giống nhau
Trong Win 8, phần quản lý mật khẩu Wifi đã thay đổi rất nhiều so với những phiên bản trước đó. Điểm khác biệt ở chỗ khi mở Open Network and Sharing Center thì mục Manage Wireless Networks không hiện ra vì đã bị gỡ bỏ. Điều này gây khó khăn cho những người dùng mới làm quen với hệ điều hành. Thế nên ngay bây giờ sẽ giới thiệu đến mọi người cách kiểm tra pass wifi trên máy tính.
– Bước 1: Tại thanh Taskbar, ở góc trái màn hình có một biểu tượng Wifi đang kết nối. Nhấp con trỏ chuột phải vào biểu tượng này, sau đó chọn “Open Network and Sharing Center”.
Bước 2: Khi cửa sổ mới hiện ra, người dùng chắc chắn sẽ thấy tên mạng đang kết nối. Hãy chọn “Change adapter settings”, sẽ có một danh sách các kết nối trên máy bao gồm cả kết nối Wifi.
Ngoài cách này còn một cách khác gọn nhẹ hơn rất nhiều:
– Bấm tổ hợp phím Window + R -> Control Netconnections, cửa sổ Wifi kết nối sẽ hiện ra.
||Xem thêm bài viết: Cách ẩn Wifi Viettel, vnpt, fpt trên điện thoại không bị phát hiện
Các phương pháp xem mật khẩu wifi đã lưu trên win 10
Sử dụng Settings tìm pass wifi trên máy tính
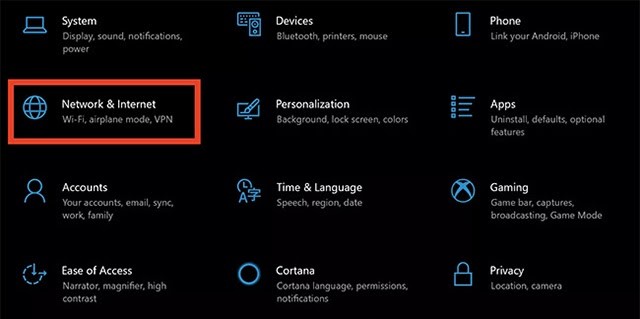
Trên hệ điều hành Win 10 được cải tiến nên có đa dạng các cách cho người dùng lựa chọn
Nếu máy tính của bạn chạy hệ điều hành Windows 10 thì thời gian xem mật khẩu wifi trên máy bàn không tốn nhiều. Hãy làm theo các bước dưới đây để truy xuất pass.
– Bước 1: Trên PC chọn menu Start ở góc trái màn hình.
– Bước 2: Màn hình hiển thị chọn biểu tượng Settings màu trắng -> Network & Internet.
– Bước 3: Ở cửa sổ hiển thị click chuột vào Change your network settings -> Network and Sharing Center -> chọn tên mạng của bạn.
– Bước 4: Trên màn hình xuất hiện cửa sổ Popup, di chuyển chuột đến tùy chọn Wireless Properties.
– Bước 5: Ở phần cuối cùng này, bấm chuột vào tab Security -> Show Characters là có thể xem mật khẩu Wifi.
Xem mật khẩu wifi trên win 10 sử dụng dòng lệnh
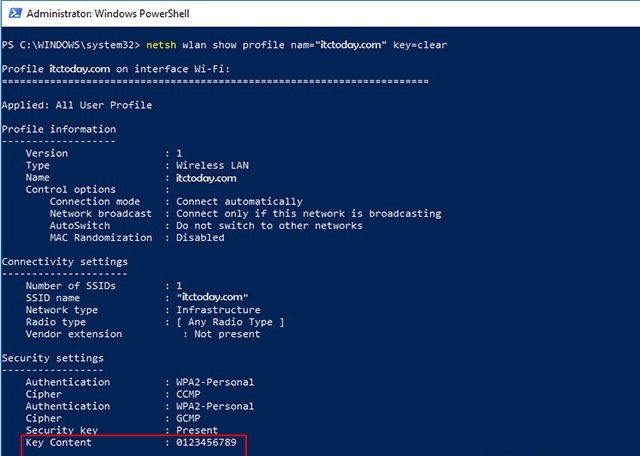
Lệnh Command Prompt giúp ích rất nhiều bao gồm cả tìm mật khẩu
Trên Windows 10 trong phần Control Panel cho phép người dùng xem pass wifi trên máy tính hiện đang kết nối. Đây là một trong những cách hay do nhà phát hành tạo ra để không cần đến ứng dụng thứ ba.
– Bước 1: Bấm tổ hợp phím Win +X trên bàn phím rồi click vào PowerShell để mở Command Prompt.
– Bước 2: Ở giao diện mở ra chạy lệnh: “netsh wlan show profiles” để xem danh sách mạng lưu trên hệ thống.
– Bước 3: Khi đã biết tên mạng bạn cần mật khẩu hãy chạy lệnh sau: “netsh wlan show profiles name=”NETWORK” key=clear”. Có một lưu ý, trong đoạn lệnh này hãy thay thế NETWORK bằng tên mạng đang cần.
– Bước 4: Cuối cùng, tại phần Security trong trường Key Content sẽ hiển thị mật khẩu dạng văn bản đơn thuần.
Cách tìm mật khẩu wifi trên máy tính sử dụng bên thứ ba
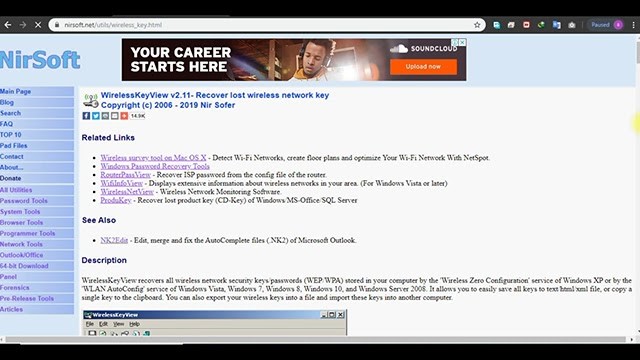
Đây là một phần mềm miễn phí nhưng chất lượng rất tốt
Bên thứ ba được nhắc đến ở đây đó chính là ứng dụng WirelessKeyView của NirSoft. Đây được coi như ứng dụng miễn phí hỗ trợ xem mật khẩu dễ dàng, thậm chí còn không cần phải cài đặt. Việc bạn cần làm là tải nó về, mở file ZIP rồi thực hiện giải nén nếu phần mở rộng file bị ẩn.
Khi làm xong, truy cập lại bạn sẽ thấy danh sách các tên mạng đã lưu cũng như mật khẩu lưu trữ trên Windows. Tuy nhiên, vẫn cần chú ý bởi một số chương trình diệt hoạt động trên máy sẽ xem WirelessKeyView là phần mềm độc hại. Nhiều người dùng đưa ra các phản hồi tốt rằng: bản thân họ chưa từng gặp sự cố các tiện ích miễn phí của NirSoft, thêm điều nữa ở ứng dụng còn không chứa quảng cáo.
Mỗi lần mở ứng dụng sẽ hiển thị tên mạng ở cột Network Name. Muốn tìm mật khẩu của Wifi thì đi đến cột Key thông qua tên mạng. Nó sẽ xuất hiện mật khẩu cần đăng nhập kết nối với mạng đó.
Cần sao lưu dữ liệu để không mất thời gian trong các lần sau hãy vào File rồi chọn Save All Items. Trên máy sẽ lưu về một file text chứa tất cả thông tin đề phòng trường hợp lần tới cần đến.
Như vậy, bài viết của chúng tôi đã tổng hợp cho mọi người những phương pháp xem pass Wifi trên máy tính phù hợp với từng hệ điều hành. Hy vọng những thông tin trên đây sẽ giúp đỡ mọi người khi cần tìm mật khẩu mạng của gia đình nhà mình.
||Bài viết liên quan khác:
- 3 cách câu Wifi nhà hàng xóm đơn giản nhất
- Cách kiểm tra tốc độ mạng internet trên điện thoại, máy tính
- 3+ Cách hẹn giờ tắt máy win 10 tự động đơn giản, nhanh nhất
- Hướng dẫn cách gõ bàn phím 10 ngón học nhanh nhất
- #9 cách test bàn phím keyboard online laptop, PC miễn phí
- Cách Xem Mật Khẩu Wifi Trên Điện Thoại Android, Iphone
Nguồn: Kiến thức tổng hợp












