Tắt hay bật tường lửa giúp bạn giám sát được việc cho phép hay không khi truy cập Internet và kết nối mạng khi hoạt động đặc biệt khi chơi game. Bạn đang tìm hiểu cách tắt tường lửa Win 10 khi không sử dụng đến? Bài viết này sẽ chia sẻ cho bạn tất tần tật mọi điều thắc mắc.
Nội dung bài viết
Tường lửa là gì? Vài nét về Firewall
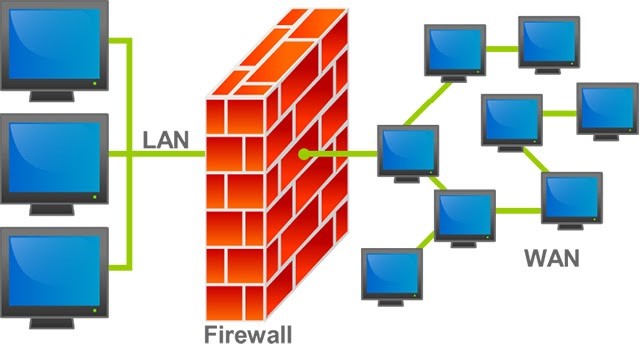
Tường lửa là gì?
Có thể nói Internet là một cuốn sách thông tin và giao tiếp xã hội quý giá nhưng không phải lúc nào cũng an toàn. Giống như một xã hội ngoài đời thực máy tính kết nối Internet cũng có rất nhiều kẻ xấu với âm mưu xâm nhập. Thời gian gần đây vấn đề bảo mật nóng hơn bao giờ hết sau hàng loạt các vụ tấn công mạng quy mô lớn xảy ra.
Mặc dù đã có các phần mềm diệt virus cũng không thể chú ý đến hàng phòng thủ đầu tiên chống lại kẻ đi xâm nhập chính là tường lửa. Firewall – tên gọi tiếng Anh của tường lửa là hệ thống an ninh mạng, dựa vào phần mềm hay phần cứng, dùng các quy tắc nhằm kiểm soát traffic vào và ra khỏi hệ thống. Nó có nhiệm vụ kiểm soát các truy cập thông qua mô hình kiểm tra chủ động. Chỉ những lựa chọn phù hợp chính sách được mặc định trong tường lửa mới được truy cập vào mạng.
Firewall như “người gác cổng” quản lý những gì vào – ra khỏi mạng khi kết nối Internet mà máy tính nào cũng nên có bởi vì: Nếu ví máy tính có kết nối Internet của bạn là một nhà hàng luôn mở cửa còn tường lửa là người giữ cửa. Không có Firewall chẳng khác nào bạn mời “trộm” vào nhà không một chút khó khăn nào cả.
Một phần mềm cấu hình chính xác sẽ ngăn chặn điều trên xảy ra và hỗ trợ máy tính một cách tối đa nhưng cũng không hạn chế người dùng thưởng thức những thứ họ muốn. Nó không giống các ứng dụng diệt virus nhưng phối hợp làm việc cùng để bảo vệ máy tính khỏi các mối tấn công nguy hại.
||Xem thêm: Cách điều chỉnh độ sáng màn hình máy tính, laptop win 7, 10
Hướng dẫn cách tắt tường lửa Win 10
Dù biết tường lửa mang lại công dụng rất lớn nhưng người Việt hầu như đều có thêm một phần mềm thứ 3 để active khi sử dụng Win 10. Không chỉ thế, việc thường xuyên cài đặt phần mềm có chứa active thì hoạt động của tường lửa không hiệu quả. Điều đó gây gián đoạn khi cài đặt vì tưởng nhầm là virus. Thế nên rất nhiều người tìm cách tắt tường lửa Win 10, 8, 7.
Vậy cách tắt tường lửa trên Win 10 như thế nào? Không để bạn chờ lâu, bài viết sẽ giới thiệu đến bạn cách hiệu quả nhất.
Tắt Firewall bằng Control Panel trên Win 10
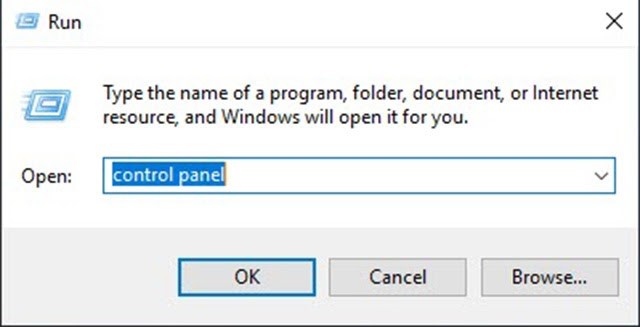
Mở hộp thoại Run tắt bằng Control Panel là cách đơn giản nhất
Cách này được nhiều người dùng máy tính sử dụng để tắt tường lửa. Có nhiều nhận xét nói rằng đây là cách dễ dàng và đơn giản nhất trên Windows 10. Muốn tắt tường lửa trong Control Panel thì làm như sau:
– Bước 1: Nhấn tổ hợp phím Windows + R để mở hộp thoại Run rồi gõ Control Panel tại ô tìm kiếm.
– Bước 2: Lúc này màn hình sẽ có 8 lựa chọn. Hãy chọn System and Security. Tiếp đó chọn mục thứ hai: Windows Defender Firewall.
– Bước 3: Chọn mục Turn Windows Defender Firewall on or off phía trái màn hình.
– Bước 4: Click 2 mục Turn off Windows Defender Firewall ở 2 lựa chọn xuất hiện trên màn hình để tắt tường lửa. Cuối cùng, bấm OK để đồng ý hoàn tất các thao tác đã thực hiện.
Trong trường hợp bạn dùng Win bản cũ hơn thì cách tắt tường lửa Win 7 cũng tương tự.
Cách tắt Firewall Win 10 pro bằng Windows Settings
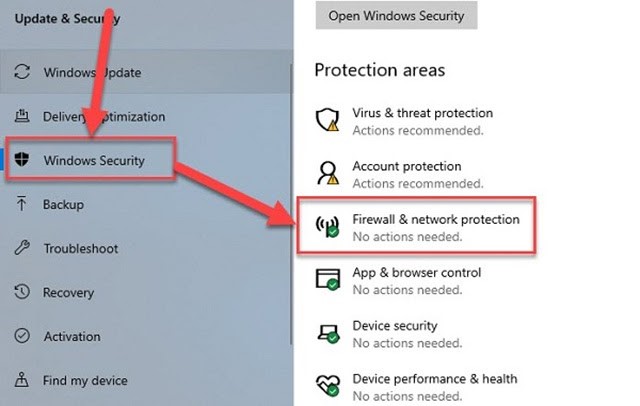
Một cách thông dụng khác là qua Windows Settings
Một cách tắt Firewall mà chúng tôi muốn giới thiệu đến các bạn chính là dùng Windows Settings. Muốn tắt chỉ cần làm theo các bước sau:
– Bước 1: Trên bàn phím máy tính nhấn tổ hợp phím Windows + I để mở Windows Settings.
– Bước 2: Chọn Update & Security trong 7 mục xuất hiện trên màn hình.
– Bước 3: Tiếp theo lựa chọn mục Windows Security rồi bấm Firewall & network protection.
– Bước 4: Click chuột vào mục đầu tiên hiện ra: Domain network.
– Bước 5: Đến đây màn hình hiển thị biểu tượng Off, bạn chỉ nhấp vào đó là xong.
– Bước 6: Tương tự như thế bạn kéo lệnh “Turn on” để tắt cho 2 mục Private network và Public network.
Tắt Firewall bằng lệnh CMD
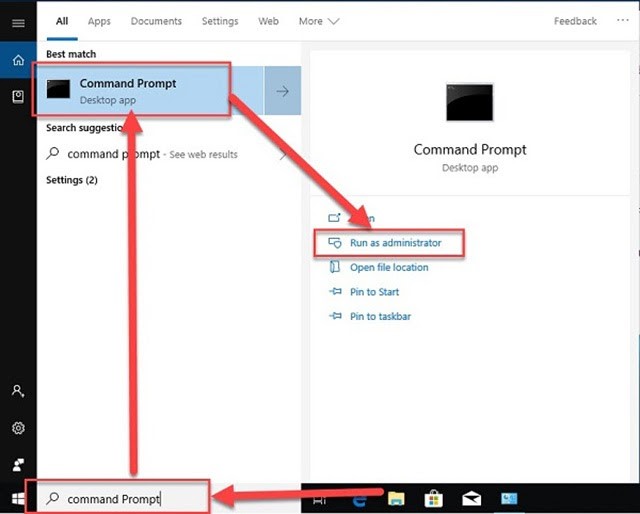
Lệnh CMD còn có thể sử dụng tắt Firewall
Ngoài các cách ở trên bạn có thể thử lệnh Command Prompt với cách thao tác đơn giản như sau:
– Bước 1: Trong ô tìm kiếm của Windows hãy gõ từ khóa “CMD” để search.
– Bước 2: Màn hình hiển thị biểu tượng cần tìm kiếm thì click chuột phải vào Command Prompt.
– Bước 3: Đợi vài giây để cửa sổ Administrator xuất hiện. Tiếp đó, bạn gõ lệnh “netsh advfirewall set allprofiles state off” để tắt Firewall.
– Bước 4: Bấm ENTER trên bàn phím, nếu màn hình xuất hiện biểu tượng OK là quá trình hoàn tất.
– Bước 5: Muốn biết tắt hay chưa thì vào Control Panel như cách trên để kiểm tra lại.
Một số lưu ý nhỏ về cách tắt tường lửa máy tính
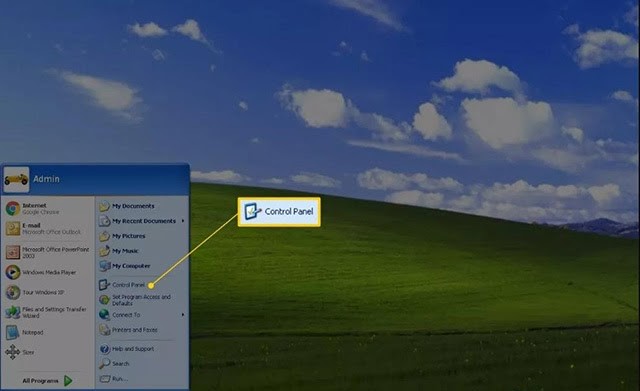
Để Firewall trong Win XP phải sử dụng cách khác so với Win 7, 8 hay 10
Tường lửa là một chương trình được tích hợp sẵn nhằm bảo vệ máy tính khỏi những nguy hiểm bên ngoài. Firewall khá nhạy cảm với những game và phần mềm mang lại cảm giác chứa virus gây ra chút khó chịu. Thế nên cần cân nhắc kỹ trước khi quyết định vô hiệu hóa nó. Còn về cơ bản cách tắt tường lửa Win 8, 7, hay Win 10 là giống nhau và để hoàn thành quá trình thường mất hơn 10 phút.
Bên cạnh đó cách tắt tường lửa Win XP có sự khác biệt đáng kể so với phiên bản khác. Tuy nhiên, cũng không quá khó khăn chỉ cần chú ý thao tác dưới:
– Bước 1: Nhấn vào Start tìm đến mục Control Panel.
– Bước 2: Trên thư mục hiện ra click con trỏ chuột vào Network and Internet Connections.
– Bước 3: Ở phần pick a Control Panel icon chọn Network Connections.
– Bước 4: Tiếp tục nhấp chuột phải để chọn Properties.
– Bước 5: Mở lại tab Advanced bấm chọn Settings giống cách tắt Firewall trên Win 7.
– Bước 6: Cuối cùng, chọn Off và OK lần nữa là xong.
Qua bài viết này chúng tôi đã đưa đến cho bạn cách tắt tường lửa Win 10 hiệu quả. Nhưng vẫn phải nhắc lại một lần nữa, Firewall trong máy tính được thiết kế để ngăn ngừa kẻ đột nhập truy cập vào máy tính của bạn. Các cách tắt Firewall trên Win 10 chỉ để tham khảo, chỉ nên vô hiệu hóa khi có lý do chính đáng hoặc đã có một chương trình bảo mật an toàn thực hiện chức năng tương tự.
||Bài viết liên quan khác:
- Những cách bẻ khóa mật khẩu máy tính Win 10 nhanh nhất
- Tổng hợp 9 phần mềm sửa lỗi win 10 hiệu quả nhất
- Hướng dẫn Cách mở bàn phím ảo Win 10 đơn giản, nhanh nhất
- 3+ Cách hẹn giờ tắt máy win 10 tự động đơn giản, nhanh nhất
- Window Defender là gì? Các cách tắt Window Defender trong Win 10
- Hướng dẫn cài Win 10 bằng USB cho máy DELL, ASUS chi tiết
Nguồn: Kiến thức tổng hợp












