Thanh Taskbar được tích hợp sẵn trên hệ điều hành Windows, nơi chứa các biểu tượng chương trình trên máy. Trường hợp không muốn màn hình bị chiếm không gian làm việc lớn thì dưới đây bài viết sẽ cung cấp cách ẩn thanh Taskbar hiệu quả.
Nội dung bài viết
Thanh Task là gì? Đôi nét về thanh tác vụ

Thanh tác vụ của máy tính Window
Thanh Taskbar là gì?
Thanh Taskbar là một phần giao diện dành cho người dùng đồ họa với nhiều mục đích khác nhau. Thường thì nhiệm vụ chính là hiển thị các chương trình đang chạy.
Đôi nét về thanh tác vụ
Ở từng hệ điều hành, các thanh này sẽ được thiết kế và bố trí một cách cụ thể nhưng chủ yếu nằm dọc theo cạnh của màn hình. Mỗi biểu tượng khác nhau thường tương ứng với một cửa sổ mở trong chương trình. Khi nhấp chuột vào biểu tượng này cho phép dễ dàng chuyển đổi các chương trình đang hoạt động thường xuyên.
Hiện nay, trong các phiên bản hệ điều hành mới người dùng hoàn toàn có thể đánh dấu chương trình hoặc tệp để có thể truy cập nhanh hơn khi nhấp chuột. Vì luôn hiện trên màn hình nên thanh này có một khu vực thông báo riêng hiển thị thông tin thời gian thực cũng như trạng thái hệ thống máy tính.
Vị trí của thanh Taskbar hoàn toàn thay đổi trên xuất hiện trên bất kỳ cạnh nào của màn hình. Nó còn cho phép người dùng thay đổi kích thước để phù hợp với nhu cầu và làm giảm không gian có sẵn đến mức cho phép.
Ngoài ra, toàn bộ thanh tác vụ đến khi máy khởi động hoàn toàn và con trỏ chuột được di chuyển hoặc có tiêu điểm bàn phím. Với sự phát triển nhanh chóng của hệ điều hành và mong muốn sử dụng đồ họa của người dùng nói chung, nhiều phần tử dành riêng cho hệ hành tích hợp rồi trở thành thành phần chính.
Cách ẩn thanh taskbar
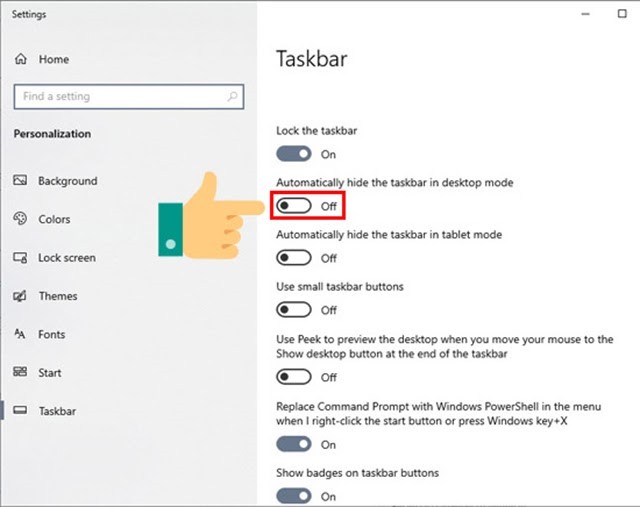
Cách ẩn và hiện thanh Taskbar trên Win 10 rất dễ dàng
Xem thêm: Tổng hợp 6 cách chạy lại chương trình máy tính hiệu quả
Ngày nay, hầu như người dùng yêu thích và phổ biến Windows 10 vi những tính năng mới mà Microsoft bổ sung rất tiện lợi. Cũng vì thế mà thanh Taskbar trên Win 10 được sử dụng nhiều hơn các phiên bản khác. Tuy nhiên nhiều người vẫn muốn ẩn nó đi để màn hình không rối mắt. Vậy nên ngay bây giờ sẽ giới thiệu đến mọi người cách ẩn thanh công cụ Win 10.
Muốn thiết lập tự động hide taskbar windows 10, hãy thực hiện theo các bước dưới đây:
– Bước 1: Trên màn hình, di chuyển chuột đến vị trí cố định thanh Taskbar rồi nhấn giữ chuột phải tại bất kỳ vùng trống nào trên thanh tác vụ.
– Bước 2: Sẽ có một menu hiện ra, bạn nhớ chọn mục Taskbar Settings.
– Bước 3: Trong cửa sổ cài đặt, để ý phần bên phải đi đến thư mục có tên “Automatically hide the taskbar in desktop mode”.
– Bước 4: Ngay bên dưới chuyển thanh trượt về chế độ “ON”.
– Bước 5: Hoàn thành 4 bước theo hướng dẫn thanh tác vụ sẽ biến mất, về màn hình chính của máy để kiểm tra sẽ không còn nữa.
Sau một thời gian ẩn, bạn muốn tìm cách hiện thanh taskbar trong win 10 thì chỉ cần thực hiện tương tự nhưng chuyển mục “Automatically hide the taskbar in desktop mode” thành OFF là xong.
Một số thủ thuật tùy biến Taskbar hữu hiệu cần biết

Đổi màu trên thanh dễ dàng ở Win 10
Xem thêm: Có những cách thay đổi ngôn ngữ trên máy tính nào?
– Thiết lập cấu hình gỡ bỏ Cortana: Tên gọi khác trợ lý kỹ thuật, được coi là tính năng rất nổi bật trên hệ điều hành Windows 10. Nhưng nó lại chiếm nhiều không gian trên thanh tác vụ. Vì vậy hãy gỡ bỏ khi sử dụng.
– Gỡ bỏ Task View khi không sử dụng: Chức năng của nó là kiểm tra những gì đang chạy trên hệ thống nhưng không hữu dụng nên tốt nhất là gỡ bỏ để không chiếm không gian.
– Tích hợp nhiều biểu tượng vào một biểu tượng nhỏ trên màn hình: Đối với những người sử dụng máy tính bảng đang chạy hệ điều hành Win 10 thì trên máy không đủ không gian trống hiển thị thanh Taskbar. Trường hợp này bạn có thể thiết lập lại cấu hình hiển thị biểu tượng nhỏ trên thanh Taskbar còn dành không gian cho các biểu tượng khác.
– Bạn là một người thích màu mè nhưng Win 10 không tự động thay đổi màu như các phiên bản khác. Thế thì bạn có thể tự thay đổi về gam màu mong muốn khi vào phần cài đặt.
– Kích hoạt tính năng Peek để kiểm soát các ứng dụng đang mở trên máy: Để kích hoạt làm như sau:
- Đi đến thanh Taskbar -> Taskbar Settings -> Use peek to preview the desktop when you move your mouse to the Show desktop button at the end of the taskbar -> ON.
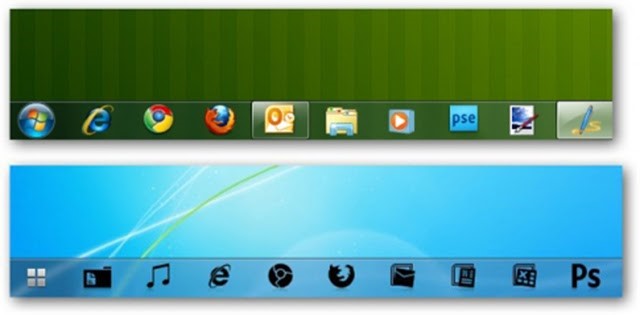
Những tùy biến hỗ trợ nhiều trong công việc hàng ngày
– Ghim file vào Jump Lists: Được coi là vũ khí hữu hiệu của Windows. Nếu như ở Start Menu chỉ hiển thị 10 file mới sử dụng gần đây nhất thì phần này cho phép ghim tài liệu. Chỉ cần kích chuột phải vào icon hình đại diện ghim ở cạnh file rồi di chuyển qua danh sách cố định. Các file sẽ được ghim ở đó mà không bị loại bỏ.
– Tùy chỉnh thêm hoặc gỡ bỏ Search ở thanh Taskbar: Cách này cực kỳ hữu ích cho người dùng muốn tìm kiếm nhanh một ứng dụng trên máy tính. Do đó, người dùng có thể giải phóng không gian mà khung tìm kiếm chiếm chỗ để nhường cho các biểu tượng khác. Việc này không ảnh hưởng gì đến việc sử dụng chương trình hay ứng dụng nào cả.
Như vậy, bài viết đã cung cấp thông tin liên quan đến thanh tác vụ, hướng dẫn cách ẩn thanh Taskbar và một vài thông tin liên quan nữa. Có thể thấy ẩn Taskbar Win 10 không hề khó khăn, chỉ cần tuân thủ đúng các thao tác liệt kê phía trên.












