Những chiếc máy tính đã trở thành công cụ không thể thiếu trong cuộc sống hàng ngày của tất cả chúng ta. Nhờ có máy tính, con người có thể làm nhiều việc cùng một lúc. Cũng vì vậy mà hiệu quả đạt được trong công việc ngày một tăng lên. Để thuận tiện hơn nữa, nhiều người dùng chọn cách chia đôi màn hình máy tính laptop. Điều này hỗ trợ chúng ta trong các thao tác so sánh hay sao chép dữ liệu. Ngoài ra, đây cũng là cách giúp mọi người tiết kiệm thời gian chuyển đổi giữa các tab. Nếu bạn vẫn chưa biết cách chia đôi màn hình thì ngay dưới đây là phần hướng dẫn cụ thể của Kienthuctonghop.vn. Hãy cùng theo dõi nhé!
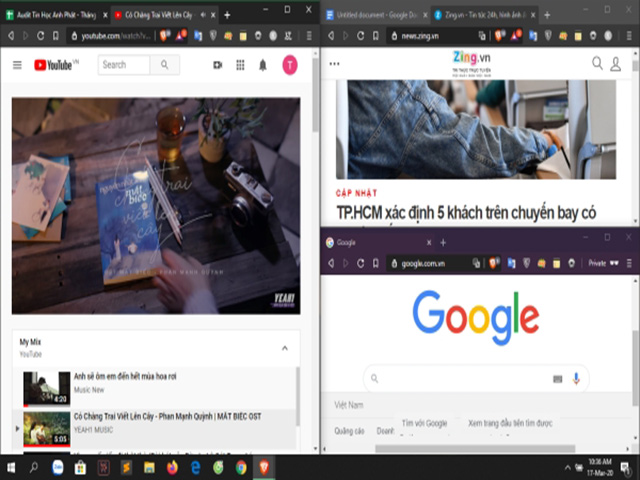
Những cách chia màn hình máy tính thành nhiều phần
Cách chia đôi màn hình Macbook
Máy tính Macbook đến từ Apple là một sản phẩm công nghệ hiện đại với nhiều tính năng vượt trội. Tính đến thời điểm hiện tại khi nhắc đến máy tính chất lượng cao, không một thương hiệu nào có khả năng vượt qua nhà Táo. Macbook sở hữu cấu hình đỉnh cao, bảo mật kỹ càng, màn hình hiện đại và rất nhiều những ưu điểm nổi bật khác. Tuy nhiên, máy tính Macbook bị hạn chế ở một số phần mềm và tính năng hỗ trợ nhằm mục đích tối ưu hóa việc bảo mật.
Nếu như trước đây, việc chia đôi màn hình Macbook là điều không thể thì ngay bây giờ, ở những bản cập nhật macOS El Capitan 10.11, người dùng hoàn toàn có thể sử dụng công cụ Split View vào mục đích trên. Đây là tính năng mới được Apple cập nhật trong khoảng thời gian gần đây. Đối với các sản phẩm công nghệ khác như Iphone hay Ipad, chúng ta có thể down phần mềm trên hệ thống App Store.
Hướng dẫn chia đôi màn hình Macbook trên hệ điều hành Catalina
Như đã đề cập ở trên, để chia đôi màn hình Macbook yêu cầu bắt buộc dành cho máy phải từ hệ điều hành macOS El Capitan trở lên. Tuy nhiên, ở mỗi phiên bản, cách chia màn hình sẽ có đôi chút khác biệt. Chính vì vậy, ngay sau đây chúng tôi sẽ cung cấp những phương pháp chia màn hình bằng Split View trên các phiên bản khác nhau của macOS.
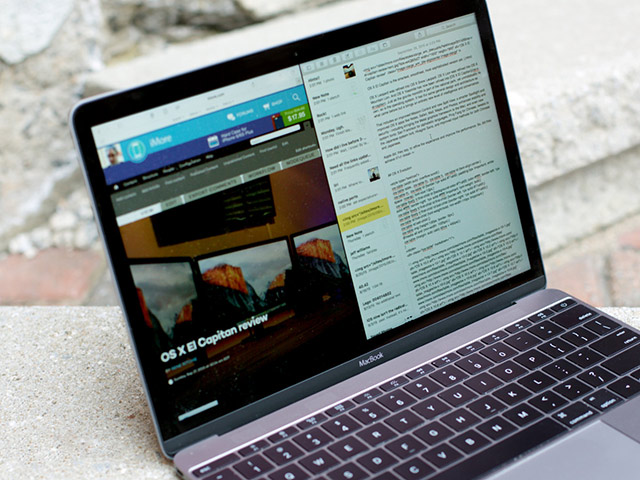
Cách chia đôi màn hình Macbook đơn giản nhất
Trên các phiên bản hệ điều hành mới, người dùng không cần phải down Split View về. Đây là công cụ đã được Apple tích hợp sẵn trên máy. Đối với Macbook chạy hệ điều hành Catalina, cách chia đôi màn hình được thực hiện rất đơn giản.
Bước 1: Chuẩn bị hai hoặc nhiều tab có sẵn để tiến hành chia đôi màn hình Macbook.
Bước 2: Di chuyển chuột đến nút mở rộng màn hình có màu xanh lá cây ở góc phía trên, bên trái. Ngay lúc này, màn hình sẽ xuất hiện 3 tùy chọn.
Bước 3: Mỗi tùy chọn có một đặc điểm khác nhau. Tuy nhiên người dùng chỉ cần quan tâm đến Enter Full Screen để mở toàn màn hình và ẩn các thanh công cụ khác. Hai chức năng còn lại cho phép người dùng lựa chọn vị trí tab theo từng vị trí. Ngoài ra, người dùng cũng có thể thay đổi kích cỡ 2 màn hình thông qua dải phân cách màu đen.
Bước 4: Để tắt chức năng chia đôi màn hình Macbook. Hãy bấm chuột thêm một lần nữa ở biểu tượng xanh lá cây trên màn hình.
||Xem thêm: Muốn hẹn giờ tắt máy Win 10 phải làm thế nào?
Hướng dẫn chia đôi màn hình Macbook trên các hệ điều hành khác
Đối với những hệ điều hành cũ hơn Catalina. Khi nhấp chuột vào biểu tượng xanh lá trên màn hình, giao diện sẽ không hiển thị 3 tùy chọn. Cách chia đôi màn hình ở những hệ điều hành này như sau:
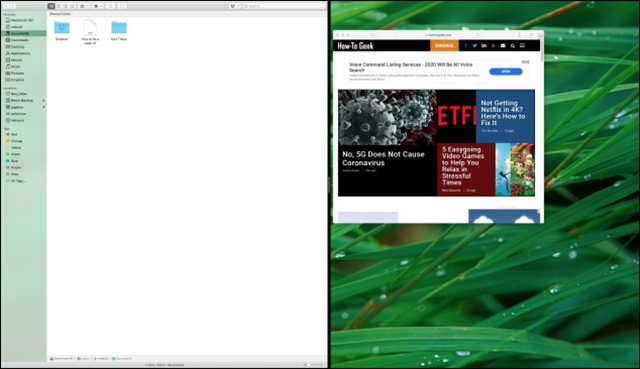
Những cách chia đôi màn hình Laptop
Bước 1: Chọn và giữ biểu tượng màu xanh lá cho đến khi màn hình hiển thị giao diện toàn màn hình.
Bước 2: Tiếp tục giữ nút để cửa sổ màn hình thu nhỏ sau đó di chuyển sang vị trí mà bạn mong muốn.
Bước 3: Thả nút, nhấp vào tab còn lại của màn hình. Ngay lúc này người dùng có thể sử dụng song song cả 2 màn hình cùng một lúc.
Cách chia đôi màn hình trên Macbook rất đơn giản. Hãy thực hiện theo nhưng cách trên để tiết kiệm thời gian và nâng cao hiệu quả công việc nhé!
||Xem thêm: Tường lửa là gì? Cách tắt tường lửa Win 10
Cách chia đôi màn hình trên hệ điều hành Windows
Hệ điều hành Windows từ lâu đã được người dùng đánh giá cao bởi khả năng tùy biến cực tốt. Ngay từ phiên bản Windows 7, chúng ta đã có thể thực hiện các thao tác chia đôi màn hình. Cùng với sự nâng cấp của hệ điều hành, cách chia đôi màn hình trên các máy tính Windows cũng có sự khác biệt. Để giúp bạn đọc làm rõ những cách chia màn hình phù hợp với chiếc máy tính của mình thì đừng bỏ lỡ những thao tác dưới đây nhé!
Cách chia đôi màn hình máy tính Win 7
Để chia đôi màn hình máy tính trên hệ điều hành Windows 7. Người dùng có thể thực hiện theo 2 cách đó là sử dụng chuột hoặc tổ hợp phím tắt cho phép chia màn hình. Dưới đây là phần hướng dẫn cụ thể cho mỗi cách.
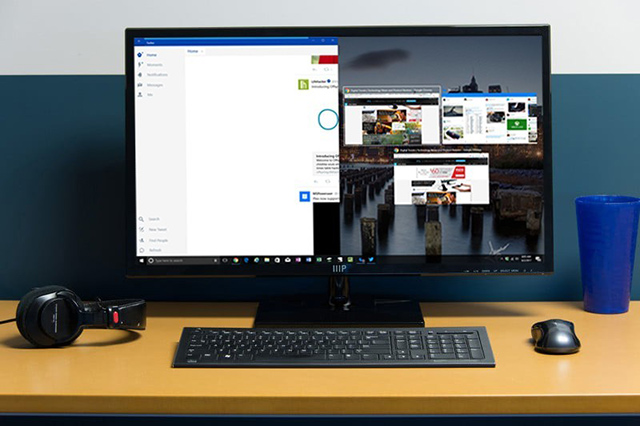
Làm thế nào để chia đôi màn hình máy tính Windows
Cách 1: Sử dụng chuột để chia đôi màn hình máy tính.
Đầu tiên, hãy mở 2 tab mà bạn muốn chia đôi. Nhấp chuột và giữ tab bên trái để di chuyển sang phía bên phải cho đến khi chạm vào góc màn hình bên phải. Tương tự, nhấn và giữ chuột trái ở tab phải rồi kéo sang bên trái cho đến khi chạm góc màn hình. Ngay sau các thao tác này, màn hình máy tính sẽ được chia đôi với tỉ lệ bằng nhau. Người dùng có thể thay đổi tỉ lệ tab nếu muốn.
Cách 2: Sử dụng tổ hợp phím tắt để chia màn hình
Tương tự như cách trên, hãy mở 2 tab mà bạn muốn chia đôi trên màn hình. Sau đó, nhấp chuột vào tab đầu tiên, nhấn tổ hợp phím Windows + => (mũi tên sang phải). Ở tab số 2, nhấn tổ hợp phím Windows + <= (mũi tên sang trái). Như vậy, màn hình sẽ được chia đôi theo các thao tác mà người dùng vừa thực hiện.
Trên đây là 2 cách chia đôi màn hình máy tính Windows 7 đơn giản và dễ thực hiện nhất. Đó cũng là những cách mà người sử dụng máy tính có thể thực hiện trên các hệ điều hành mới của Windows bao gồm Windows 8, Windows 8.1 và Windows 10.
Cách chia đôi màn hình máy tính Win 10
Windows 10 là hệ điều hành mới nhất của Microsoft. Do đó các chức năng và tính tùy biến cũng được nâng cấp hơn so với các hệ điều hành trước đó. Với những hệ điều hành cũ, người dùng chỉ có thể chia đôi màn hình. Trong khi đó Windows 10 cho phép chia màn hình thành 3 hay nhiều cửa sổ riêng biệt. Điều này giúp nâng cao hiệu quả công việc, phù hợp với nhiều mục đích. Ngoại trừ 2 phương pháp chia màn hình đã kể trên. Kienthuctonghop.vn sẽ cung cấp cho bạn một số cách chia màn hình nhanh hơn nữa.
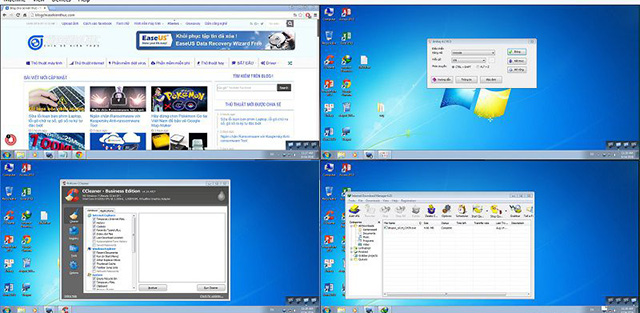
Chia màn hình thành nhiều phần như thế nào?
Sử dụng tính năng chia màn hình trên Windows 10
Phiên bản mới nhất của hệ điều hành Windows 10 cung cấp tính năng chia nhỏ màn hình riêng biệt. Tính năng này được gọi là Multitasking. Đây là một chức năng mới được Microsoft bổ sung trong thời gian gần đây. Cách thực hiện rất đơn giản như sau:
- Bước 1: Mở toàn màn hình, truy cập vào mục Settings.
- Bước 2: Kéo xuống và nhấn chọn Systems.
- Bước 3: Chọn Multitasking hiển thị trên màn hình. Ngay lúc này, màn hình sẽ hiển thị ra 4 tùy chọn. Người dùng có thể chọn on/off tùy ý vì nó không ảnh hưởng nhiều đến việc chia màn hình khi sử dụng. Sau thao tác này màn hình sẽ chia đôi theo các cửa sổ chính mà bạn đã lựa chọn.
Sử dụng công cụ Taskbar
Sử dụng Taskbar trên máy tính là cách nhanh nhất để chia màn hình máy tính thành nhiều phần. Để sử dụng tính năng này trên máy tính, người dùng chỉ cần nhấp chuột phải vào thanh Taskbar. Tiếp theo, nhấn vào chọn Show windows side by side trên màn hình. Sau khi thực hiện thao tác này, máy tính sẽ tự động chia màn hình thành các phần nhỏ theo các tab mà người dùng đang sử dụng. Để tắt tính năng trên, bạn chỉ cần nhấn chuột phải vào thanh Taskbar. Sau đó lựa chọn Under show all windows side by side. Đây là cách nhanh chóng và đơn giản nhất để chia màn hình theo yêu cầu của người sử dụng.
Chia màn hình thành nhiều phần
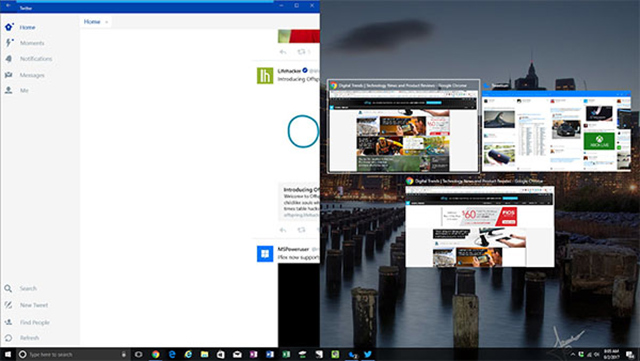
Chia đôi màn hình trên máy tính Windows 10
Windows 10 cho phép người dùng chi nhỏ màn hình thành nhiều phần hơn so với các hệ điều hành cũ. Ngoài cách sử dụng Taskbar để chia nhỏ màn hình. Chúng ta cũng có thể sử dụng một công cụ khác đó chính là Corner Snap. Tính năng này đặc biệt phù hợp với những chiếc máy tính có màn hình chất lượng co, kích thước lớn. Việc sử dụng nhiều màn hình nhỏ không làm ảnh hưởng nhiều đến chất lượng hình ảnh. Đây cũng là tính năng khuyên dùng của nhà sản xuất.
Để chia màn hình thành nhiều phần bằng Corner Snap. Đầu tiên hãy mở số lượng tab mà bạn muốn chia nhỏ. Nên để số lượng tối đa là 4 tab để khi chia nhỏ màn hình không ảnh hưởng nhiều đến việc hiển thị hình ảnh, văn bản. Đồng thời, người dùng có thể theo dõi thông tin ở các cửa sổ một cách dễ dàng. Nhấn giữ chuột và kéo thả các tab về các góc của màn hình. Lần lượt thực hiện cho đến tab cuối cùng. Với cách này, máy tính sẽ tự căn chỉnh để các cửa sổ đồng đều nhau. Không làm rối mắt người sử dụng.
Người dùng lưu ý chỉ thực hiện việc chia nhỏ màn hình thành nhiều phần với các màn hình có chất lượng hiển thị cực cap như màn hình 2K, 4K. Với các loại màn hình khác chỉ nên chia đôi màn hình để đạt hiệu quả cao nhất mà không ảnh hưởng đến quá trình làm việc.
Trên đây là bài viết của chúng tôi về cách chia đôi màn hình máy tính dành cho mọi hệ điều hành. Hy vọng rằng những thông tin mà chúng tôi cung cấp sẽ thực sự hữu ích đối với các bạn. Chúc các bạn thành công! Hẹn gặp lại ở những số tiếp theo!
||Bài viết liên quan khác:
- Cách khắc phục vấn đề Máy tính bị chậm và đơ đơn giản
- Những cách chụp màn hình Laptop phổ biến hiện nay
- Tổng hợp những cách xem pass Wifi trên máy tính
- Cách kiểm tra tốc độ mạng internet trên điện thoại, máy tính
- Cách khắc phục lỗi không format được usb (the disk is write protected)
Nguồn: Kiến thức tổng hợp












