Hầu như trên các máy tính, Laptop hiện nay đều sử dụng hệ điều hành Windows 10 bởi sự tiện dụng cũng như dễ sử dụng. Tuy nhiên, có nhiều trường hợp quên password Win 10 hoặc lâu quá không dùng máy tính tới khi cần lại không có cách nào nhớ ra mật khẩu. Đừng lo, vì ngay bây giờ chúng tôi sẽ giới thiệu đến mọi người cách bẻ khóa mật khẩu máy tính Win 10 sử dụng khi cần thiết.
Nội dung bài viết
Hướng dẫn các cách bẻ khóa mật khẩu máy tính Win 10
Sử dụng dòng lệnh phá mật khẩu win 10 không cần đĩa
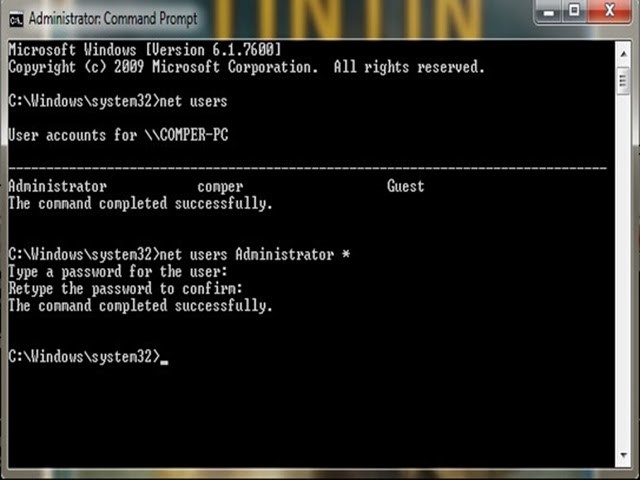
Sử dụng lệnh là một cách dễ dàng tuy nhiên nhiều người không quen sử dụng
– Bước 1: Trước tiên, khởi động lại máy tính, canh khoảng thời gian sao cho bấm phím F8 trước khi màn hình Windows 10 khởi động xuất hiện Boot menu.
– Bước 2: Tại giao diện đi đến mục Safe Mode rồi nhấn “ENTER” trên bàn phím.
– Bước 3: Khi màn hình đã khởi động thành công vào cửa sổ Start, gõ “CMD” để mở hộp thoại Command prompt.
– Bước 4: Trong cửa sổ đã mở ra gõ lệnh “net users” để liệt kê các danh sách. Vẫn trong cửa sổ lệnh này, đi đến tên user mới để đổi mật khẩu.
Ví dụ: Bạn quên mật khẩu administrator win 10 chỉ cần gõ lệnh “net users Administrators 123456” tức là đổi mật khẩu qua ký tự 123456.
Đây là một cách rất ngắn gọn nhưng có bất lợi cho những ai không quen dùng dòng lệnh và phương pháp này đôi lúc không reset password windows 10 hoặc domain account.
||Xem thêm: Thanh Taskbar là gì? Cách ẩn thanh taskbar
Cách phá pass win 10 bằng usb

Sử dụng USB đảm bảo độ an toàn nhưng nếu không hiểu nhiều về máy tính nên để thợ can thiệp
Muốn sử dụng thủ thuật này phải đảm bảo những yêu cầu sau: ổ Bootable Media cài đặt Win 10, đĩa cài đặt 32 – bit hoặc 64 – bit , ổ đĩa sử dụng phù hợp với phiên bản Win 10 đang sử dụng.
Cách bẻ khóa mật khẩu máy tính Win 10 này có thể áp dụng thực hiện tương tự trên phiên bản Win 7 và 8. Trước tiên cắm ổ USB vào máy tính quên pass máy tính win 10. Ngay bây giờ chúng ta sẽ cùng nhau tiến hành reset như dưới đây:
– Bước 1: Khởi động từ ổ USB để cài đặt Windows.
– Bước 2: Chờ trong một khoảng thời gian đến khi màn hình xuất hiện Windows Setup.
– Bước 3: Để mở cửa sổ Command Prompt hãy nhấn tổ hợp phím Shift + F10 trên bàn phím máy tính.
– Bước 4: Khi cửa sổ hộp thoại xuất hiện gõ lệnh regedit, tiếp đó nhấn ENTER để có thể mở Registry Editor.
– Bước 5: Cửa sổ Registry Editor hiển thị trên màn hình, trong khung danh sách phía bên trái đi tìm key: HKEY_LOCAL_MACHINE.
Khi chọn xong key, tại menu lệnh lần lượt đi đến file -> Load Hive…
– Bước 6: Hộp thoại Load Hive mở ra đi đến file “DRIVE:\Windows\System32\config\SYSTEM.
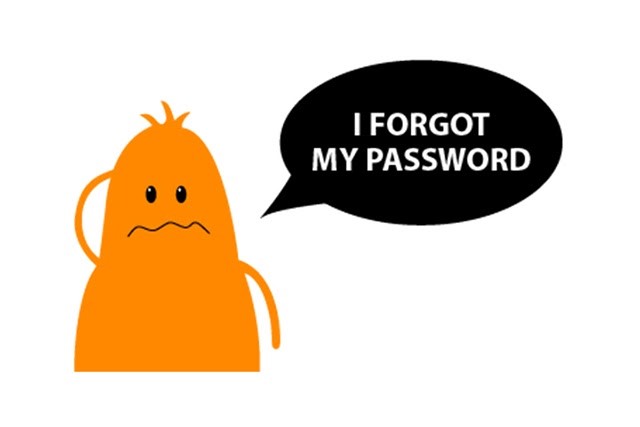
Nếu tự mình thực hiện thì nên cẩn trọng từng bước thao tác
– Bước 7: Hãy nhập bất kỳ một cái tên bạn đang Hive mà cần load.
– Bước 8: Sau khi hoàn thành các bước như trên, hãy chỉnh sửa thông số “cmdline” trên máy thành “cmd.exe”rồi tiến hành thiết lập.
– Bước 9: Thay đổi thông số Setup Type WORD thành 2.Tiếp đó, trong cửa sổ Registry đi đến danh sách khung bên trái chọn đoạn key 111 -> File -> Unload hive.
– Bước 10: Đóng Registry Editor và tất cả các cửa sổ đang mở lại để máy tính tiến hành khởi động.Nhớ rút ổ USB để máy tính trực tiếp khởi động bằng ổ cứng.
– Bước 11: Quá trình khởi động lại màn hình máy tính hiển thị các thông số chuẩn.
– Bước 12: Trên cửa sổ Command Prompt nhập câu lệnh: “net user”. Khoảng vài giây trên màn hình máy tính hiển thị tất cả những tài khoản đã tồn tại trên máy tính.
– Bước 13: Muốn thực hiện thiết lập mật khẩu mới cho tài khoản Windows 10, hãy gõ câu lệnh sau đây: “net user login new_password”.
Trường hợp tên đăng nhập bạn sử dụng chứa khoảng cách thì nhập lệnh này: “net user `your login` new_password”.
– Bước 14: Vẫn trong hộp thoại nhập regedit để mở Registry Editor.
– Bước 15: Khi cửa sổ Registry mở ra, người dùng tìm đến key: HKEY_LOCAL_MACHINE\System\Setup thực hiện chỉnh sửa thông số tại mục SetupType DWORD đưa về bằng 0.
– Bước 16: Sau khi chỉnh sửa thông số, đóng cửa sổ Registry và Command Prompt lại để tiếp tục hoàn thành quá trình.
Thông qua tài khoản Outlook phá pass win 10 không dùng phần mềm
Trường hợp bạn dùng hệ điều hành Win 10 thông qua đăng nhập tài khoản Outlook thì bạn vẫn có thể dùng một thiết bị khác reset lại mật khẩu, từ đó đăng nhập vào máy tính. Để tiến hành làm theo hướng dẫn của chúng tôi dưới đây:
– Bước 1: Truy cập đường link: https://account.live.com/password/reset trên một Laptop hoặc máy tính khác để lấy lại mật khẩu.
– Bước 2: Trên màn hình sẽ hiển thị các câu hỏi, việc của bạn là trả lời tất cả các câu hỏi đó rồi thiết lập mật khẩu cho tài khoản đó. Khi thiết lập xong đây chính là mật khẩu đăng nhập vào Win 10.
Có một điều cần nhớ, phương pháp này sẽ không có tác dụng khi bạn không sử dụng dịch vụ mà chỉ dùng để tạo tài khoản nội bộ.
Cách reset password win 10 bằng ứng dụng SeePassword Windows Password Recovery Pro
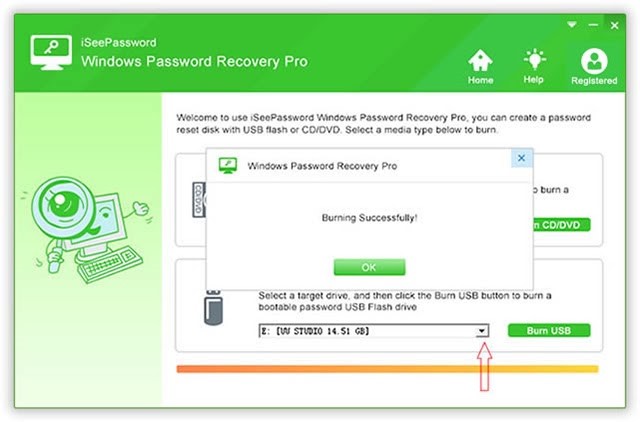
Đây là một thủ thuật còn khá mới mẻ với người dùng
Trường hợp những cách trên không có hiệu quả và phải sử dụng phần mềm thì lựa chọn tốt nhất chính là ứng dụng này. Nó có thể tương thích với nhiều hệ điều hành như: Win 7/8/10 hay Win XP và quá trình thao tác chỉ từ 15 đến 20 phút.
– Bước 1: Tải ứng dụng và chạy cài đặt hoàn thành rồi cắm một USB trống để cài đặt trình gỡ bỏ mật khẩu vào USB.
– Bước 2: Quá trình hoàn thành, hãy tháo USB và cắm vào máy cần gỡ mật khẩu.
– Bước 3: Đi đến BIOS chỉnh khởi động bằng USB bằng các phím F2, F5, F8, F12 hay Delete. Tùy thuộc vào máy bạn đang dùng mà có các phím tắt phù hợp.
– Bước 4: Trên giao diện xuất hiện phân vùng chứa Windows ở phía trên cùng danh sách các user trong HĐH đã được cài đặt. Rà soát lại rồi chọn user muốn gỡ bỏ.
– Bước 5: Click chọn Reset Password đến khi tiến trình hoàn tất nhấp chuột vào Reboot để khởi động lại.
– Bước 6: Hoàn tất 5 bước như trên là mật khẩu đã bị gỡ bỏ, giờ đây bạn có thể đăng nhập mà không cần đến pass nữa. Nếu muốn bạn có thể thiết lập mật khẩu mới.
||Tham khảo: Tổng hợp các phần mềm sửa lỗi win 10 hiệu quả nhất
Những thông tin cần biết khi reset mật khẩu Windows
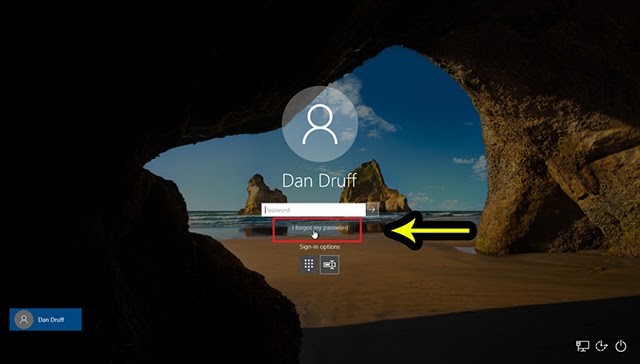
Quá đơn giản để loại bỏ mật khẩu trong hệ điều hành Win 10 đúng không nào?
Trên hệ điều hành Windows 10 từ lâu đã cho phép MIcrosoft đặt lại mật khẩu nếu có tài khoản. Nếu như là tài khoản cục bộ vẫn có thể khi phiên bản đang chạy là 1803 trở lên. Tuy nhiên, tài khoản cục bộ thì cần thiết lập lại bộ câu hỏi bảo mật đề phòng trường hợp không nhớ thông tin đăng nhập cũng như mật khẩu.
Ngoài những cách đã nêu ra ở trên bạn còn có thể phá mật khẩu Win 10 bằng Hiren Boot. Tuy nhiên, đối với cách này trên Win 10 thì cần có thêm USB Boot còn trên Win XP thì chỉ cần nhấn tổ hợp phím “Ctrl + Alt + Delete” là có thể mở cửa sổ.
Bên cạnh cách đặt mật khẩu bạn còn có thể sử dụng quét khuôn mặt, hình ảnh hay vân tay… để bảo mật. Cách này an toàn cũng như đối với người hay quên nó lại là tối ưu nhất.
Như vậy, trên đây đã tổng hợp những cách bẻ khóa mật khẩu máy tính Win 10 mà chúng tôi cho là nhanh nhất cũng như phổ biến nhất. Hy vọng qua những thông tin đã chia sẻ có thể hỗ trợ bạn phần nào trong quá trình lấy lại mật khẩu khi vô tình quên pass win 10.
Bài viết liên quan khác:
- Hướng dẫn Cách mở bàn phím ảo Win 10 đơn giản, nhanh nhất
- 3+ Cách hẹn giờ tắt máy win 10 tự động đơn giản, nhanh nhất
- Tường lửa (Firewall) là gì? Hướng dẫn cách tắt tường lửa Win 10
- Hướng dẫn cài Win 10 bằng USB cho máy DELL, ASUS chi tiết
- Window Defender là gì? Các cách tắt Window Defender trong Win 10
Nguồn: Kiến thức tổng hợp












